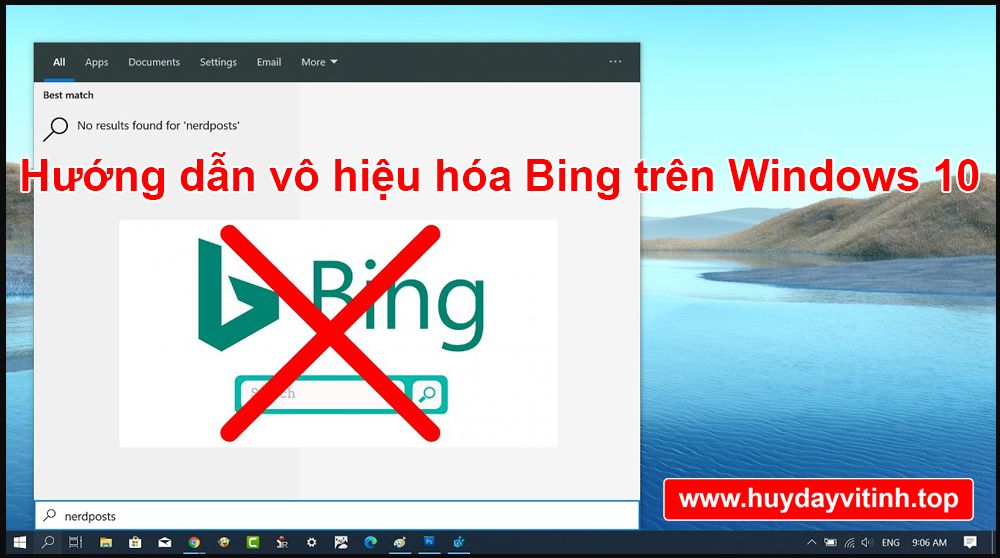Hướng dẫn vô hiệu hóa (tắt) Bing trên Start Menu Windows 10
Vô hiệu hóa Bing. Theo mặc định, Windows 10 sẽ gửi tất cả những thông tin tìm kiếm trong Start Menu về máy chủ để cung cấp cho bạn kết quả tìm kiếm từ Bing, do đó cách tốt nhất là bạn không nên gõ, tìm kiếm những thông tin hay bất kỳ thứ gì quá riêng tư trên Start Menu trong máy tính của mình. Hoặc ngoài ra một cách khác là bạn có thể vô hiệu hóa (tắt) Bing trên Start Menu. Vậy làm thế nào để vô hiệu hóa Bing được tích hợp trên Start Menu, cùng tham khảo bài viết dưới đây của Huy Dạy Vi Tính.
Vô hiệu hóa Bing trong menu Start bằng Registry Editor
Để vô hiệu hóa hoàn toàn kết quả tìm kiếm Bing trong menu Start của Windows 10, đây là các bước bạn cần phải làm theo.
1. Mở Windows Registry Editor (Nhấn Win+R để mở hộp thoại Run. Nhập “regedit” vào trường trống và bấm Enter).
2. Bây giờ, sao chép đường dẫn dưới đây.
HKEY_CURRENT_USER\SOFTWARE\Microsoft\Windows\CurrentVersion\SearchDán đường dẫn vào thanh địa chỉ của Registry Editor
3. Dán nó vào thanh địa chỉ của Registry Editor và bấm Enter.
4. Nhấp chuột phải vào thư mục Search và chọn tùy chọn New > Dword Value.
5. Đặt tên cho giá trị là AllowSearchToUseLocation.
Đặt tên cho giá trị là AllowSearchToUseLocation
6. Nhấp đúp vào giá trị và đặt Value Data là 0.
Nhấp đúp vào giá trị và đặt Value Data là 0
7. Nhấp chuột phải vào thư mục Search lần nữa và chọn tùy chọn New > Dword Value.
8. Đặt tên giá trị là BingSearchEnables.
Đặt tên giá trị là BingSearchEnables
9. Nhấp đúp vào giá trị và đặt Value Data là 0.
10. Đóng Registry Editor.
11. Khởi động lại Windows.
Sau khi bạn khởi động lại hệ thống Windows 10, menu Start sẽ không còn hiển thị bất kỳ kết quả trực tuyến hoặc Bing nào khi bạn tìm kiếm thứ gì đó. Nếu không có kết quả của cụm từ tìm kiếm, menu Start sẽ hiển thị thông báo “No results” thay vì kết quả Bing.
Nếu không có kết quả của cụm từ tìm kiếm, menu Start sẽ hiển thị thông báo “No results”
Bật kết quả tìm kiếm Bing trong menu Start
Nếu bạn muốn hoàn nguyên các thay đổi đã thực hiện và bật lại kết quả Bing, hãy xóa cả hai key AllowSearchToUseLocation và BingSearchEnabled trong Registry Editor. Sau khi xóa, hãy khởi động lại hệ thống. Menu Start sẽ hoạt động bình thường với kết quả trực tuyến hoặc web hiển thị cho các truy vấn của bạn.
Làm thế nào để vô hiệu hóa Bing được tích hợp trên Start Menu Windows 10?
Để tắt Bing được tích hợp trên Start Menu Windows 10, đầu tiên bạn truy cập vào giao diện Cortana Search Setting.
Để truy cập vào giao diện Cortana Search Setting, các nhanh nhất là bạn gõ Cortana Setting vào khung Search trên Start Menu, sau đó chọn Cortana & Search settings.
Sau khi chọn Cortana & Search settings, bạn sẽ được điều hướng đến hộp thoại Cài đặt, trên hộp thoại này bạn có thể thiết lập vô hiệu hóa (tắt) hoặc kích hoạt Cortana.
Lưu ý: Nếu muốn tắt Bing được tích hợp trên Start Menu bạn phải vô hiệu hóa (tắt) Cortana.
Để vô hiệu hóa Cortana, bạn chỉ cần chuyển chế độ ON sang OFF.
Sau khi đã vô hiệu hóa Cortana, phần còn lại của hộp thoại sẽ thay đổi, bạn sẽ nhìn thấy tùy chọn Search online and include web results, tùy chọn này cho phép bạn tắt Bing.
Để tắt Bing, bạn chỉ cần chuyển chế độ ON sang OFF.
Sau khi thực hiện các bước xong, Bing sẽ được vô hiệu hóa trên Start Menu Windows 10. Từ giờ nếu bạn muốn tìm kiếm bất kỳ thứ gì, bạn chỉ có thể tìm kiếm được trên máy tính của mình.
Xem chi tiết bài viết: