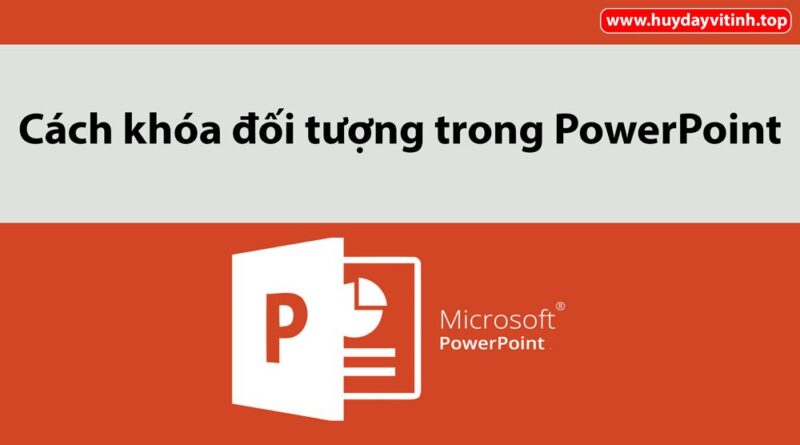Cách khóa đối tượng trong PowerPoint
Cách khóa đối tượng trong PowerPoint
Cách khóa đối tượng trong PowerPoint. Bạn đã bao giờ vô tình di chuyển một mục trong trang trình chiếu của mình và sau đó phải mất rất nhiều thời gian để di chuyển nó về đúng vị trí ? Trong PowerPoint, bạn có thể khóa một đối tượng ở vị trí cố định khi cần, tránh những sự lộn xộn và dịch chuyển không chủ ý. Cùng tìm hiểu cách thực hiện nay sau đây.
(Lưu ý: Tính năng khóa đối tượng này hiện mới chỉ khả dụng trong PowerPoint cho hệ điều hành Windows).
Khóa vị trí của đối tượng trong Microsoft PowerPoint
Bạn có 2 cách để khóa một đối tượng trên Slide PowerPoint của mình. Cách thứ nhất rất hữu ích nếu bạn chỉ có một số lượng nhỏ các mục trên trang chiếu, trong khi phương pháp thứ hai sẽ phù hợp nếu bạn muốn khoá nhiều mục.
Để nhanh chóng khóa vị trí một đối tượng, bạn chỉ cần nhấp chuột phải vào đối tượng đó và chọn tùy chọn “Lock” từ menu hiện ra.
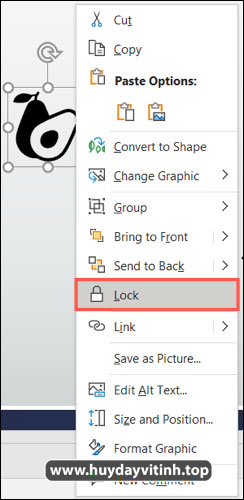
Nếu bạn có nhiều đối tượng cần khoá, có thể sử dụng Selection Pane. Điều này cho phép bạn xem, khóa và mở khóa các đối tượng cụ thể từ danh sách.
Mở Selection Pane bằng cách điều hướng đến tab Home và Drawing trên thanh ribbon. Nhấp vào mũi tên thả xuống có tiêu đề Arrange và chọn “Selection Pane” ở cuối danh sách.

Khi Selection Pane mở ra, bạn sẽ thấy tất cả các đối tượng hiện có trong trang trình chiếu của mình được liệt kê đầy đủ. Để khóa một mục cụ thể, chỉ cần nhấp vào biểu tượng ổ khóa ở bên phải tương ứng. Có thể khóa nhiều mục đồng thời nếu bạn muốn đảm bảo không có gì xáo trộn trong khi làm việc trên một đối tượng cụ thể.
Bạn sẽ nhận thấy mỗi mục đều có tùy chọn khóa tương ứng, từ hình ảnh và video đến biểu tượng và hộp tiêu đề.
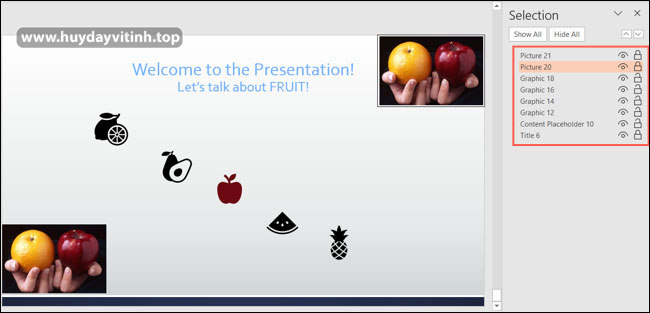
Tùy thuộc vào loại đối tượng, bạn có thể thấy một đường viền đặc biệt xuất hiện xung quanh đối tượng đó đó sau khi nó bị khóa. Ví dụ, bạn có thể thấy bên dưới hộp văn bản tiêu đề có một đường viền nổi bật khi bạn khóa và chọn nó.

Tất nhiên sẽ không thể di chuyển một đối tượng bị khóa, nhưng vẫn có thể thực hiện những thay đổi cần thiết với nó như bình thường bằng cách sử dụng các tùy chọn trên thanh ribbon, menu shortcut, hoặc format sidebar. Dưới đây, bạn thấy tiêu đề đã bị khóa, nhưng vẫn có thể thay đổi màu phông chữ.

Để mở khóa một đối tượng, bạn chỉ cần nhấp chuột phải vào đối tượng và chọn “Unlock”, hoặc nhấp vào biểu tượng chiếc ổ khoá bên cạnh tên đối tượng trong Selection Pane.

Chúc bạn luôn có được trải nghiệm tốt với PowerPoint.