Hướng dẫn Power Point – Làm nổi bật vùng ảnh
Hướng dẫn Power Point – Làm nổi bật vùng ảnh
Hướng dẫn Power Point. Hình ảnh trong PowerPoint có rất nhiều tùy chọn để làm nổi bật hình ảnh hơn rất nhiều như làm mờ hình ảnh trong PowerPoint, tạo hiệu ứng cho ảnh trên PowerPoint. Và trong bài viết này bạn sẽ có thêm cách để nổi bật vùng ảnh trên Power Point. Khi đó phần vùng ảnh sẽ được làm nổi bật hơn so với những vùng ảnh làm mờ khác xung quanh. Bài viết dưới đây sẽ hướng dẫn bạn nổi bật một phần ảnh trên PowerPoint.
Xem thêm:
Hướng dẫn Power Point – Làm nổi bật vùng ảnh
Bước 1:
Chèn hình ảnh lên trên slide như bình thường.
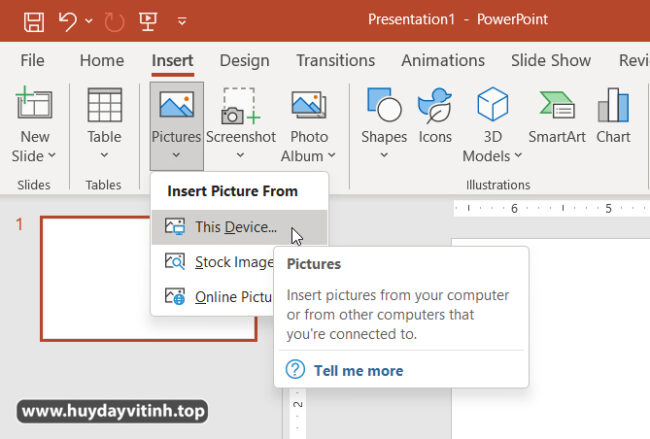
Bước 2:
Tiếp theo nhấp vào mục Shapes rồi chọn một hình khối bao quanh vùng ảnh mà bạn muốn làm nổi bật, chẳng hạn như hình tròn.
Chúng ta bao quanh phần hình ảnh đó theo mục đích vùng ảnh muốn làm nổi bật, phóng to hoặc thu nhỏ cho phù hợp.

Bước 3:
Tiếp đến, nhấn vào phím Ctrl rồi nhấn tiếp vào hình ảnh và vào hình khối mà bạn đang sử dụng, với Windows còn với Mac thì nhấn phím Command.

Bước 4:
Nhấn vào tab Shape Format rồi nhìn xuống nhóm Insert Shapes và nhấn vào Merge Shapes chọn kiểu ghép Fragment trong danh sách xổ xuống.
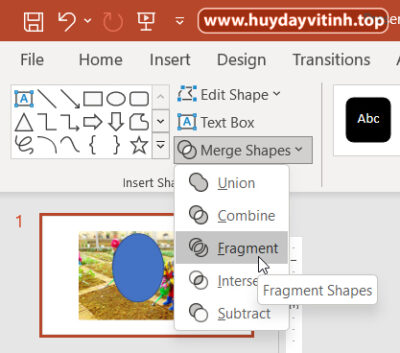
Kết quả hình ảnh và hình khối sẽ được ghép với nhau, còn vùng hình ảnh đã chọn sẽ được tách biệt.
Bước 5:
Tiếp đến nhấn vào hình ảnh rồi nhấn vào tab Picture Format. Bạn nhìn xuống kiểu chỉnh Artistic Effects rồi chọn kiểu hiệu ứng Blur như hình dưới đây.

Nếu muốn chúng ta có thể lựa chọn hiệu ứng khác để thay đổi cho hình ảnh. Bạn nên dựa vào hình ảnh xem trước mỗi khi chúng ta áp dụng một kiểu hiệu ứng.
Kết quả một vùng hình ảnh đã được nổi bật hơn với những vùng ảnh bị làm mờ khác.

Bước 6:
Nhấn chuột phải vào hình ảnh rồi chọn Format Picture trong danh sách hiển thị.

Bước 7:
Lúc này ở cạnh phải màn hình hiển thị giao diện để định dạng cho hình ảnh. Bạn nhấn vào biểu tượng Effects rồi nhấn vào tùy chọn Artistic Effects.
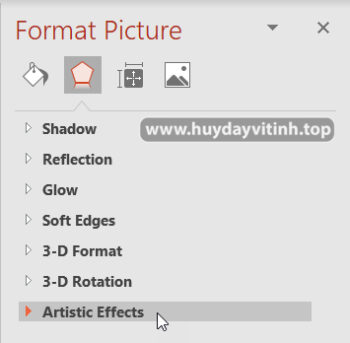
Tiếp đến chúng ta sẽ sử dụng thanh điều chỉnh Radius bên dưới để tăng giảm lượng mờ cho vùng ảnh xung quanh. Càng tăng thì vùng ảnh còn lại càng bị làm mờ.

Cũng tại giao diện này thì bạn có thể thay đổi lại kiểu hiệu ứng khác cho ảnh, bằng cách nhấn vào biểu tượng hình vuông, rồi chọn kiểu hiệu ứng mới.

Hình ảnh cũng sẽ áp dụng ngay kiểu hiệu ứng bạn chọn để chúng ta điều chỉnh thêm theo ý mình, cho ra được bức hình ưng ý nhất.
Xem thêm:
- Học PowerPoint cấp tốc tại Bình Tân
- Khóa học Word tại Bình Tân, Tân Tạo cho người đi làm
- Khóa học Excel tại Bình Tân, Tân Tạo cho người đi làm

