Thiết lập các thành phần khi cài đặt xong Photoshop
Thiết lập các thành phần khi cài đặt xong Photoshop
Thiết lập các thành phần khi cài đặt xong Photoshop
Xem chi tiết: Khóa học Photoshop từ cơ bản tới nâng cao
Trước khi bạn bắt đầu học photoshop, sử dụng phần mềm photoshop, bạn nên thiết lập nó đúng cách. Đừng lo nếu bạn không hiểu ý nghĩa của tất cả các tùy chọn, bạn chỉ cần làm theo hướng dẫn sau đây để bắt đầu. Với thời gian và sử dụng rộng rãi ý nghĩa của tất cả những ưa thích và rõ ràng các tùy chọn. Bạn phải bắt buộc vào chỉnh sửa cho đúng.
General Preferences
Hãy bắt đầu bằng cách vào Edit> Preferences> General (Ctrl + K).
General
Bỏ chọn “export clipboard” và để phần còn lại như mặc định.

cài đặt photoshop
Giao diện (Interface)
Ở đây bạn cũng có thể để như mặc định, nhưng bạn có thể muốn tạm thời kiểm tra “show channels in color” để xem chúng trong màu sắc và có thể hiểu rõ hơn về cách các kênh làm việc RGB. Nhưng bạn sẽ muốn bỏ chọn tùy chọn này cuối cùng vì nó sẽ thực hiện đánh giá kênh khó khăn.

cài đặt photoshop
Xử lý tập tin
Tôi thường bỏ chọn ““Ask before saving layered TIFF files” bởi vì nó là gây phiền nhiễu để có cảnh báo bật lên mỗi khi nói rằng bằng cách sử dụng các lớp làm tăng kích thước tập tin. Tôi cũng chọn “Never” từ “Maximize PSD and PSB file compatibility” popup menu. Nhưng nếu bạn đang sử dụng các tập tin của bạn trên nhiều phiên bản của Photoshop hoặc các sản phẩm khác Suite Adobe bạn có thể muốn để lại điều này để “Always” hoặc “Ask”.
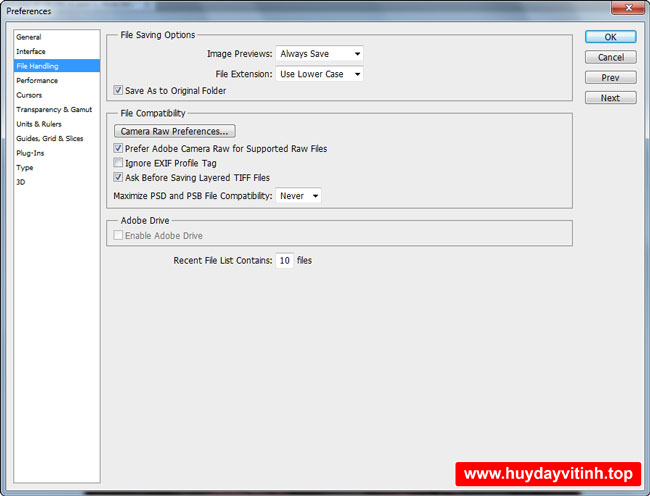
Performance
Bộ nhớ sử dụng
Điều này phụ thuộc vào bộ nhớ RAM có sẵn của bạn nhưng tôi thường cho Photoshop sử dụng 70% của tổng số bộ nhớ có sẵn. Điều này là đủ cho hệ thống của tôi để làm đa nhiệm và không bị nghẹt thở nếu tôi có các ứng dụng khác mở cùng một lúc.
Lịch sử & Bộ nhớ cache (History & Cache)
Điều duy nhất bạn nên thay đổi là ” History States”. Tùy chọn này là rất quan trọng vì nó quyết định có bao nhiêu lịch sử nói bạn đã có sẵn khi chỉnh sửa một tập tin (có nghĩa là bao nhiêu Ctrl + Z hoặc các bước sao bạn có thể đi). 500 là một số tiền khá đúng, nhưng hãy cẩn thận của max nó ra (1000) bởi vì nó sẽ đòi hỏi nhiều RAM và nó sẽ làm tăng kích thước tập tin đầu của bạn (chúng tôi sẽ nhận được để mà tiếp theo).
Đĩa Scratch
Scratch đĩa là đĩa nơi các tập tin đầu của bạn được lưu trữ. Nhưng một tập tin đầu là gì? Vâng, một tập tin đầu thường là một tập tin trên đĩa cứng của bạn, nơi các quốc cửa hàng Photoshop lịch sử (nhớ chúng từ trên cao?), Cấp bộ nhớ cache và các thông tin khác về tài liệu làm việc của bạn. Khi bạn tiếp tục chỉnh sửa hình ảnh của bạn tập tin đầu tăng kích thước. Vì vậy, bạn nên chọn đĩa đầu như chính một nhanh, lớn ổ cứng (khác với một hệ điều hành được cài đặt). Một Solid State Drive sẽ là tuyệt vời, nhưng một đĩa cứng bị phân mảnh với 20 + Gigabyte sẽ là đủ cho hầu hết các nhiệm vụ của bạn.
Bạn nên chắc chắn kiểm tra “Enable OpenGL Drawing” nếu card đồ họa của bạn cho phép nó. Đó là, nếu tùy chọn chuyển sang màu xám có thể bạn không có đủ card đồ họa tốt hoặc trình điều khiển của bạn bị thiếu hoặc họ là cũ trong trường hợp này bạn nên cập nhật trình điều khiển GPU của bạn. Đây không phải là điều cần thiết để làm việc với Photoshop, nhưng nó chắc chắn làm cho chuyển hướng và chỉnh sửa mượt mà hơn và nhiều hơn nữa eye-candy.
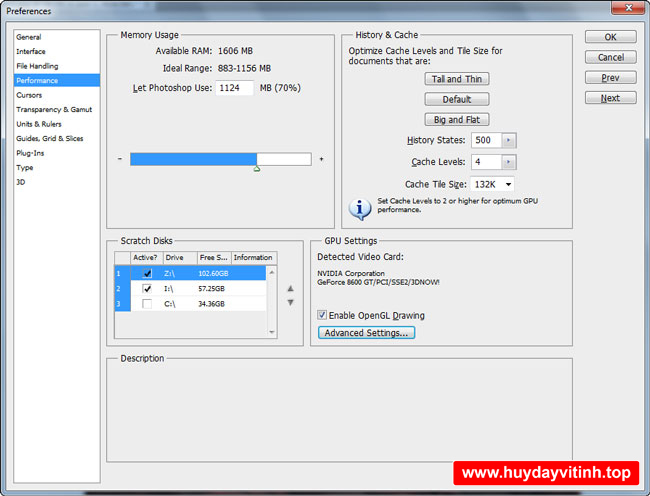
cài đặt photoshop
Cursor
Panting consor
Đến với “Full size brush tip option” và check “Show crosshair in Brush Tip” như điều này làm tăng độ chính xác của bạn khi sơn.
Con trỏ khác
Để lại nó để “Standard“. Bạn có thể bấm phím Caps Lock để đem đến cho các con trỏ chính xác.

cài đặt photoshop
Transparency & Gamut
Ở đây bạn có thể để lại các thiết lập mặc định.
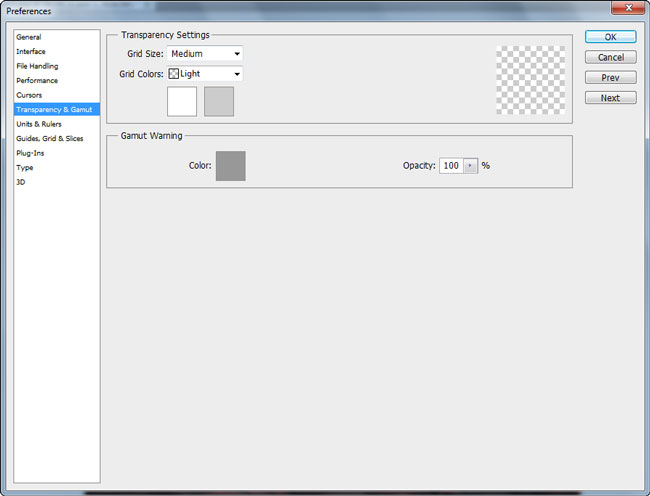
Units & Rulers
Bởi vì tôi chủ yếu sử dụng Photoshop cho Web tôi đặt “Rulers” để “pixels”. Nhưng nếu bạn đang làm việc với các tập tin để in hay phương tiện nào khác bạn có thể thay đổi “Rulers” cho các đơn vị đo lường khác có sẵn. Hãy nhận biết về “New Document Preset Nghị quyết” tùy chọn. Bạn nên để lại “Print Resolution” tại 300 pixel/inch nhưng bạn có thể thay đổi “Screen Resolution” đến 80 pixel/inch nếu bạn đang làm việc với các hình ảnh để hiển thị Web và nâng nó lên đến 250 pixel/inch nếu bạn đang làm việc với các hình ảnh rằng sẽ có nhiều điểm đến tương lai (in ấn, web, chỉnh sửa video, vv).
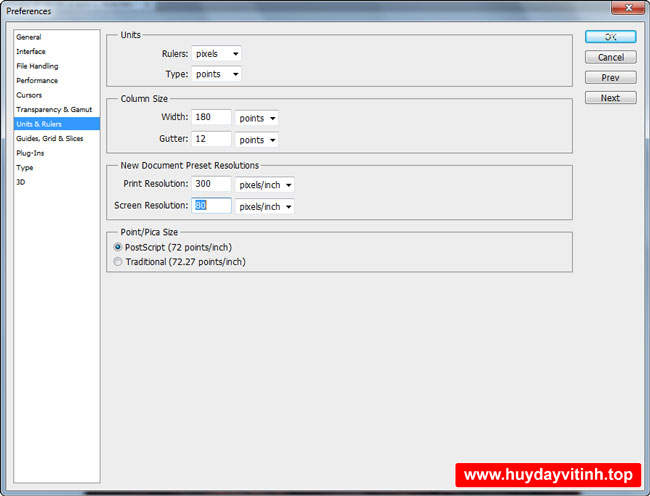
Guides , Grip và Slices

Plug-in
Sự thay đổi đáng chú ý duy nhất bạn có thể thực hiện ở đây là để kiểm tra “Additional Plug-Ins Folder” và chọn thư mục plug-in của bạn. Làm thế nào là đi để giúp bạn? Nếu bạn sử dụng rất nhiều plug-ins, bạn có thể cài đặt chúng trong thư mục khác nhau (trừ các thư mục plugin mặc định) và chỉ chọn các thư mục với các plug-in bạn cần ngày hôm đó hoặc tuần đó. Cái này là càng ít plug-ins, nhanh hơn các start-up.

Type
Dưới đây bạn có thể lấy thiết lập mặc định sau:

3D
Không sử dụng 3D trên một cách thường xuyên vì vậy tôi không thể cung cấp cho bạn những lời khuyên đúng đắn về cách thiết lập này có hiệu quả, nhưng vào những dịp hiếm hoi mà tôi làm việc với 3D các công việc thiết lập mặc định.

Thiết lập màu
Thiết lập màu sắc là một điều rất quan trọng để thiết lập đúng bởi vì toàn bộ công việc của bạn bị ảnh hưởng bởi nó. Các thiết lập này thành lập cách Photoshop xử lý hình ảnh của bạn, do đó bạn nên cẩn thận và đặt nó đúng cách. Vào Edit> Settings Color (Ctrl + Shift + K).
Điều đầu tiên bạn cần làm là nhấn vào nút “Tùy chọn khác” đó cho thấy một số thiết lập nâng cao.
Không gian làm việc
Ở đây bạn có thể chọn trong những màu sắc không gian, bạn sẽ được làm việc. Tôi khuyên bạn nên chọn “Gray” và “Spot” như họ và cũng để lại CMYK tại “Web Mỹ SWOP tráng v2” trừ khi bạn có thông số kỹ thuật từ dịch vụ in ấn của bạn. Các RGB được thiết lập để mặc định ở “sRGB IEC61966-2.1” và nó sẽ làm việc tốt nếu bạn chỉnh sửa hình ảnh chỉ dành cho web. Tuy nhiên, nếu hình ảnh của bạn sẽ có nhiều điểm đến trong tương lai (biên tập video, in ấn, vv), bạn nên chọn một trong hai “Adobe RGB (1998)” hay“Pro Photo RGB” không gian màu.
Khi bạn làm việc trong một không gian màu sắc, hình ảnh của bạn sẽ được hiển thị bằng cách sử dụng tất cả các màu sắc có sẵn trong không gian màu. sRGB là một không gian màu nhỏ hơn so với những người khác, vì vậy hình ảnh sẽ trông kém mịn và nghèo hơn trong biến đổi màu sắc hơn nó sẽ xem xét nếu bạn đã hiển thị hình ảnh của bạn trên Adobe RGB hoặc Pro Photo RGB bởi vì cuối cùng hai là không gian màu lớn hơn và do đó chứa nhiều sắc thái màu sắc. Nếu bạn quan tâm đến chủ đề này, bạn có thể kiểm tra bài viết này Wikipedia. Thực hiện theo quy định chung này: Nếu hình ảnh được cho Web chỉ hơn chọn sRGB. Nếu không đi với AdobeRGB hoặc Pro Photo RGB.
Chính sách quản lý màu sắc
Ở đây bạn thiết lập theo cách Photoshop xử lý các sai lệch hồ sơ và hình ảnh với hồ sơ còn thiếu. Lời khuyên của tôi là để lại “CMYK” và “Gray” để “Bảo tồn Profiles Embedded” và “RGB” để “Convert to Working RGB“. Thiết lập này sẽ chuyển đổi một hình ảnh với và hiện có hoặc thiếu hồ sơ vào hồ sơ làm việc của bạn (hồ sơ làm việc của bạn sẽ là không gian màu sắc mà bạn chọn từ hộp thoại trên này).
Ngoài ra, bạn nên kiểm tra “Hồ sơ không tương xứng” “Hỏi khi mở cửa” và để lại hai lựa chọn khác không được kiểm soát. Điều này rất hữu ích khi bạn đang làm việc trong một không gian màu nhỏ hơn và hình ảnh bạn mở có một không gian màu lớn hơn Bởi vì chuyển đổi sẽ loại bỏ một số thông tin màu sắc mà bạn cần phải nhận thức của nó khi nào nó sẽ xảy ra. Như một quy luật của chuyển đổi sang RGB làm việc chỉ khi RBG làm việc của bạn là Adobe RGB hoặc Pro Photo RGB và hình ảnh mà bạn đang chuyển đổi có một sRGB hoặc một hồ sơ màu không rõ.
Tùy chọn chuyển đổi
Rời khỏi “động cơ” để “Adobe (ACE)”, nhưng nếu bạn đang làm việc chủ yếu với hình ảnh sau đó tôi khuyên bạn nên thay đổi “Ý định” để “Perceptual”. Điều này sẽ bảo vệ các quan hệ màu sắc trong một bức ảnh khi chuyển đổi nó thành một không gian màu sắc và đó là quan trọng đối với nhiếp ảnh. Nếu bạn chỉ làm việc với các biểu đồ hoặc biểu tượng này không phải là một cái gì đó bạn muốn cho hình ảnh của bạn.
Sau khi bạn đã hoàn tất việc thay đổi các tùy chọn bạn nên lưu các thiết lập của bạn để sử dụng trong tương lai và cho ở giữa khả năng tương thích ứng dụng quản lý màu sắc. Bằng cách lưu các thiết lập của bạn, bạn đảm bảo rằng các thiết lập màu sắc tương tự được áp dụng trong suốt các ứng dụng khác Adobe (Bridge, Dreamweaver,…)

Đó là những thiết lập cơ bản, bạn nên thiết lập trước khi bắt đầu sử dụng Photoshop. Bạn có thể tinh chỉnh các phím tắt bàn phím và menu (Edit> Keyboard Shortcuts) nhưng nếu bạn là một newbie để Photoshop tôi đề nghị bạn để lại những thay đổi cho đến khi bạn cảm thấy thoải mái hơn với chương trình và bạn đã phát triển một số công việc và thói quen. Hãy thử nghiệm cho chính mình và quan sát cách thức cài đặt khác nhau ảnh hưởng đến hình ảnh của bạn, nhưng luôn luôn trở về các tùy chọn an toàn mà bạn biết chắc chắn công việc cho bạn, trừ khi bạn biết chính xác mà bạn muốn một cái gì đó khác.
Xem chi tiết bài viết khác:
Hiệu ứng thay đổi màu tóc trong photoshop
Cách sử dụng smart objects trong photoshop
Hướng dẫn tạo hiệu ứng chữ retro đơn giản trong photoshop
Địa chỉ: 54/15B Đường Số 1, Tân Tạo A, Bình Tân
(Gần cầu Tân Tạo và chùa Long Thạnh)
ĐT: 0933413530 – Zalo: 0369906518
Website: https://huydayvitinh.top/
Kênh Youtube: https://www.youtube.com/@huydayvitinh
Zalo: https://zalo.me/0369906518

