Cách bật tắt âm lượng trong Windows 10
Cách tắt bật âm lượng trong Windows 10
Bật tắt âm lượng âm thanh trong Windows 10. Thiết bị phát âm thanh mặc định là thiết bị mà Windows sử dụng để phát âm thanh. Khi bạn kết nối loa, tai nghe, tai nghe Bluetooth hoặc các thiết bị âm thanh khác với PC, bạn có thể chọn thiết bị nào muốn sử dụng theo mặc định. Dưới đây là hướng dẫn cách on off âm thanh trong Windows 10
Mặc dù bạn có thể điều chỉnh mức âm lượng của các thiết bị và ứng dụng riêng lẻ, nhưng đôi khi bạn chỉ muốn tắt và bật âm lượng mà không làm ảnh hưởng đến mức âm thanh đã đặt.
Hướng dẫn này sẽ chỉ cho bạn các cách khác nhau về cách điều chỉnh âm thanh trong Windows 10 hệ thống hoặc của các thiết bị và ứng dụng riêng lẻ trong Windows 10.
Bật tắt âm thanh bằng bàn phím
Bấm phím Mute trên bàn phím để bật và tắt âm thanh.
Phím thực tế bạn nhấn trên bàn phím sẽ khác nhau tùy theo nhà sản xuất.

Bấm phím Mute trên bàn phím để bật và tắt âm lượng Window 10
Bật tắt âm thanh từ biểu tượng Volume trên Taskbar
1. Nhấn vào biểu tượng Volume trên vùng thông báo trên thanh tác vụ và chọn thiết bị phát (nếu có nhiều hơn một) bạn muốn tắt hoặc bật tiếng.
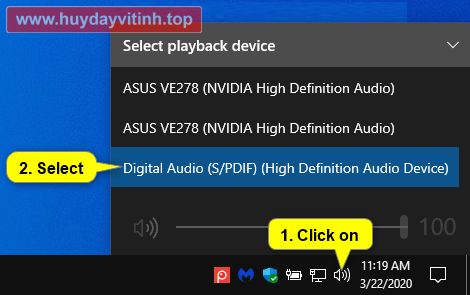
Nhấn vào biểu tượng Volume
2. Nhấn vào biểu tượng loa để chuyển đổi giữa hành động tắt và bật tiếng.
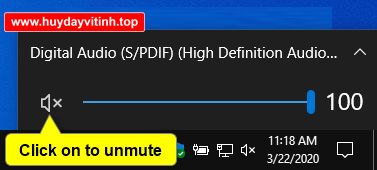

Bật tắt âm lượng bằng Volume Mixer
1. Nhấp chuột phải hoặc nhấn và giữ vào biểu tượng Volume trên vùng thông báo trong thanh tác vụ và nhấn vào Open Volume Mixer.
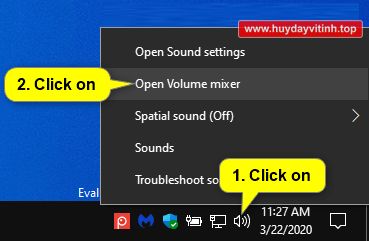
Nhấn vào Open Volume Mixer
2. Nhấn vào biểu tượng âm thanh của thiết bị và ứng dụng để thay đổi giữa hành động tắt và bật tiếng cho chúng.


Bật tắt âm lượng trong Game Bar
1. Bấm các phím Win+G để mở Game Bar.
2 Trong Audio, nhấn vào biểu tượng loa của thiết bị và ứng dụng để thay đổi giữa hành động tắt và bật tiếng cho chúng.

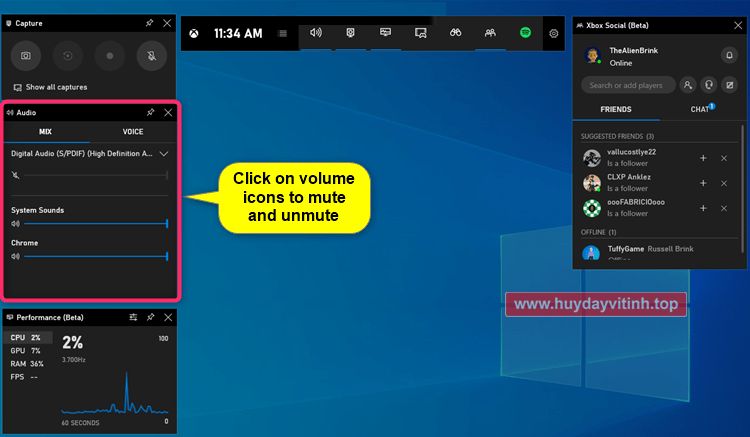
Bật tắt âm lượng trong Settings
1. Mở Settings và nhấn vào biểu tượng System.
2. Chạm vào phần Sound ở phía bên trái.
3. Nếu bạn có nhiều thiết bị đầu ra âm thanh, hãy chọn thiết bị bạn muốn tắt tiếng hoặc bật tiếng trong menu Choose your output device.
4. Nhấp vào biểu tượng loa để chuyển đổi giữa việc tắt tiếng hoặc bật tiếng.
5. Khi hoàn tất, bạn có thể đóng Settings nếu muốn.
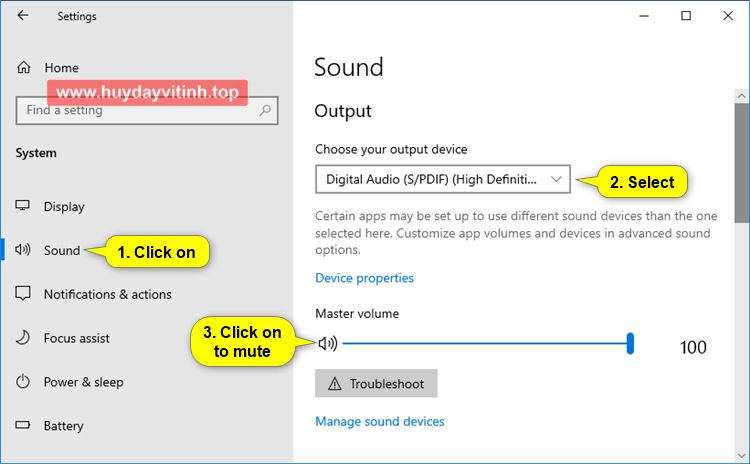

Bật tắt âm lượng trong Advanced Sound Options
1. Mở Settings và nhấn vào biểu tượng System.
2 Nhấp vào Sound ở phía bên trái và nhấn App volume and device preferences trong Advanced Sound Options ở phía bên phải.
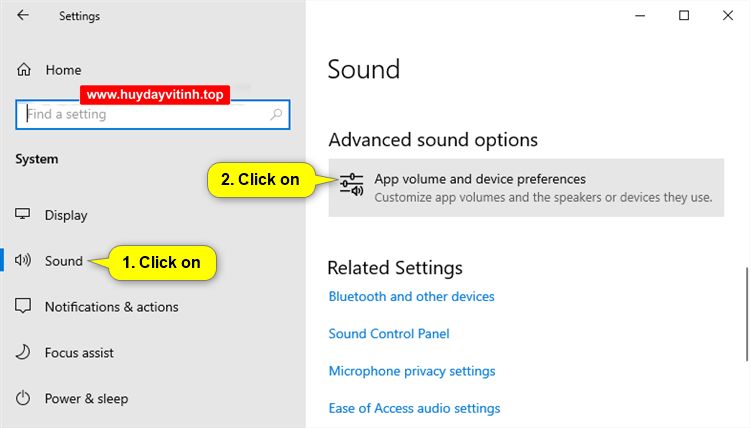
Nhấn App volume and device preferences
3. Nhấp vào biểu tượng âm lượng của thiết bị và ứng dụng để chuyển đổi giữa việc tắt hoặc bật tiếng cho chúng.


4. Khi hoàn tất, bạn có thể đóng Settings nếu muốn.
Bật tắt âm lượng trong Control Panel
1. Mở Control Panel (chế độ xem biểu tượng) và nhấn vào biểu tượng Sound.
2. Trong tab Playback, nhấp đúp vào thiết bị bạn muốn tắt hoặc bật tiếng.
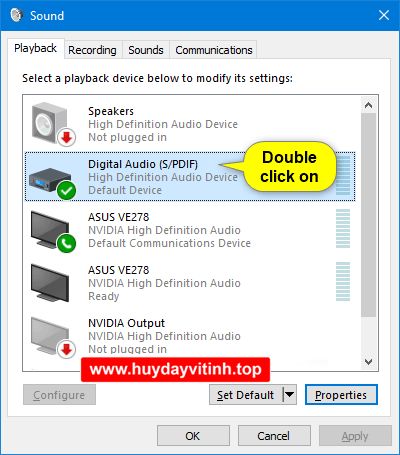
Vào tab Playback
3. Nhấp vào tab Levels, nhấn vào biểu tượng cái loa để chuyển đổi giữa hành động tắt và bật tiếng, rồi nhấn OK.
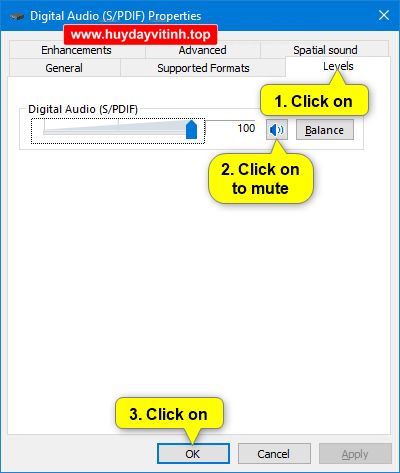
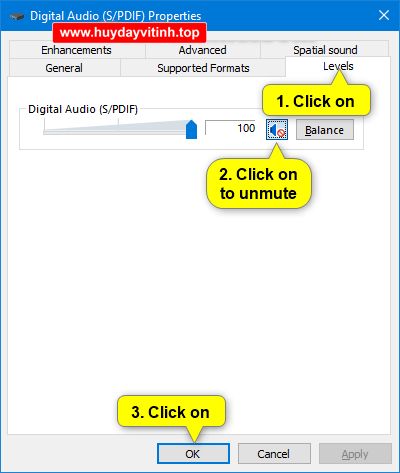
4. Nhấn OK.
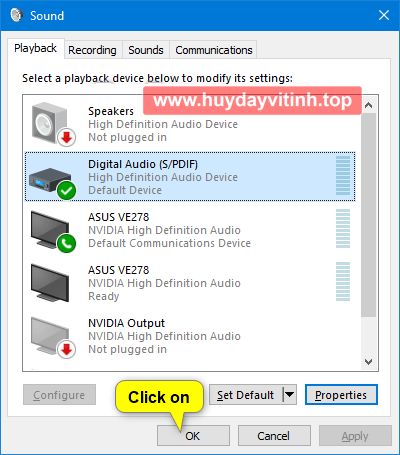
Nhấn OK
Đối với Windows Mobility Center
1. Mở Windows Mobility Center.
2. Chọn hoặc bỏ chọn hộp Mute trong phần Volume, tùy theo những gì bạn muốn.
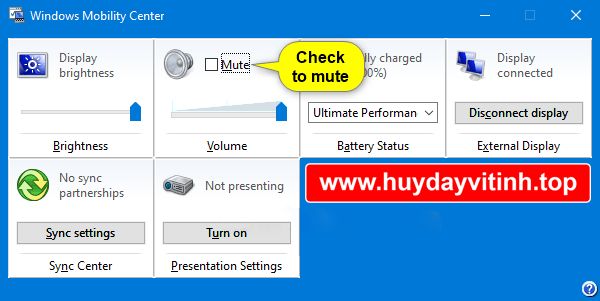

3. Bây giờ, bạn có thể đóng Windows Mobility Center nếu muốn.
Xem chi tiết bài viết:
Cắm sạc laptop khi pin đã đầy có gây hại không ?
Địa chỉ: 54/15B Đường Số 1, Tân Tạo A, Bình Tân
(Gần cầu Tân Tạo và chùa Long Thạnh)
ĐT: 0933413530 – Zalo: 0369906518
Website: https://huydayvitinh.top/
Kênh Youtube: https://www.youtube.com/@huydayvitinh
Zalo: https://zalo.me/0369906518

