Excel không kéo công thức – Hiện công thức Excel
Excel không kéo công thức – Hiện công thức Excel
1/ Lỗi Excel không kéo công thức, hiện công thức Excel, không tự động tính khi kéo:
Bài viết được thực hiện trên hệ điều hành Windows 11 với phiên bản Excel 2016. Ngoài ra, bạn cũng có thể thực hiện trên các phiên bản Excel 2007, 2010, 2013, 2019, 2020 và trên MacOS với các thao tác tương tự.
Khi sử dụng Excel để tính toán thì bạn sẽ gặp qua trường hợp công thức sẽ không tự động tính hoặc không hiện ở 1 ô mặc dù ở đó vẫn có công thức tính toán. Vì vậy, ở bài viết này Huy Dạy Vi Tính sẽ hướng dẫn bạn cách sửa lỗi Excel không nhảy công thức, không tự động tính toán khi kéo công thức. Hãy bắt đầu thôi nào !
Xem chi tiết: Khóa học Excel ngắn hạn
2/ Nguyên nhân gây lỗi
Có nhiều nguyên nhân dẫn đến việc lỗi Excel không nhảy công thức như:
Lỗi nhập công thức vào ô có định dạng text (đây là lỗi hay mắc phải nhất).
Excel đang ở chế độ hiển thị công thức.
Công thức tính toán của bạn đang rơi vào chế độ Circular Refrences.
Excel đang đặt ở chế độ tính toán thủ công.
3/ Cách sửa lỗi Excel không nhảy công thức
a. Chỉnh sửa lại định dạng ô nhập công thức
Đây là tình trạng xảy ra nhiều đối với người dùng Excel, ở trường hợp này thì ô bạn nhập công thức vẫn còn ở định dạng TEXT nên sẽ gây ra lỗi và để sửa lỗi Excel này bạn hãy thực hiện theo các bước bên dưới.
Bước 1: Chọn ô có chứa công thức bị mắc định dạng Text > Chọn thẻ Home.
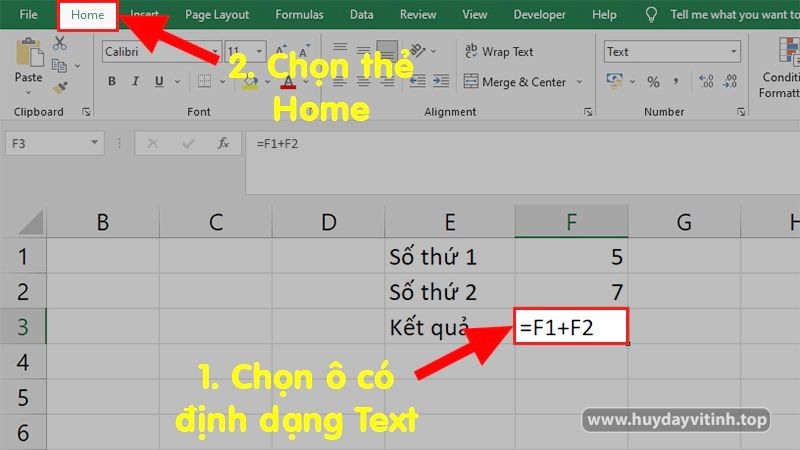
Bước 2: Chọn khung Number > Chọn vào Text như trong hình.
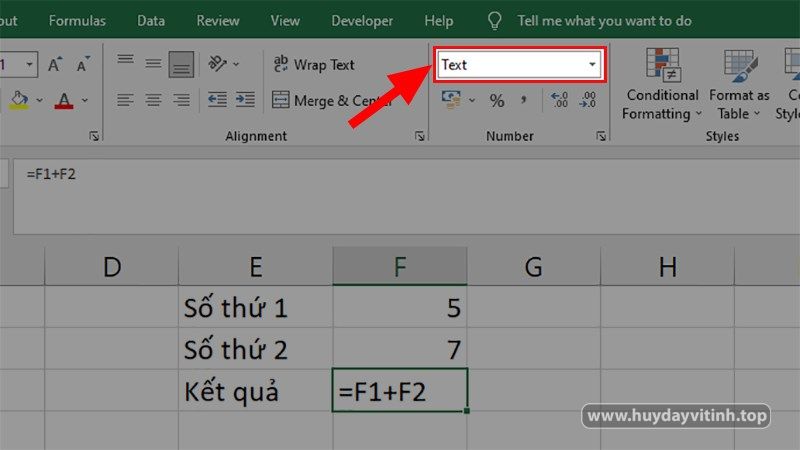
Bước 3: Ở danh sách bung xuống > Chọn định dạng General.
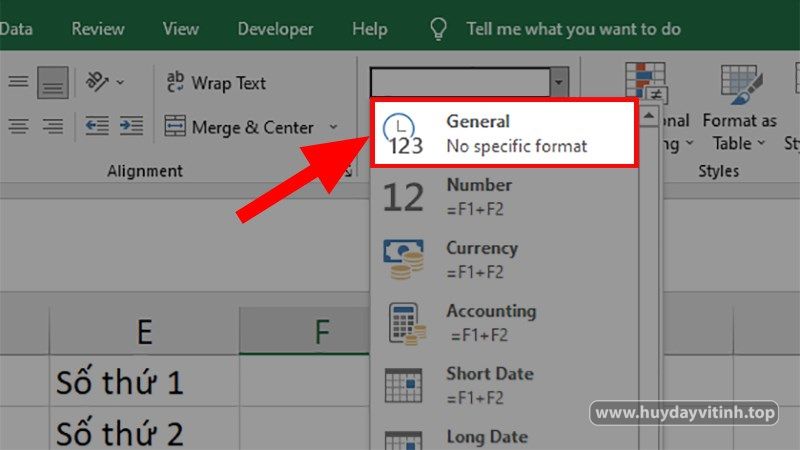
Bước 4: Click 2 lần vào ô đã được sửa định dạng > Nhấn Enter và lỗi đã được khắc phục.
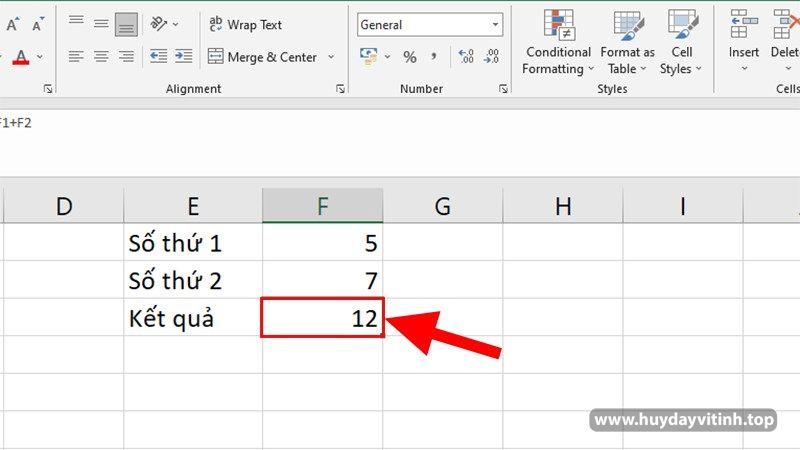
b. Sửa lỗi Excel không kéo công thức:
Ở cách này thì vấn đề sẽ là do bạn đang đặt chế độ tính toán ở dạng Manual, điều này sẽ làm cho Excel chỉ hiện công thức và kết quả cho 1 ô duy nhất, nếu bạn muốn tính toán ở ô khác thì bạn cần phải nhập lại công thức như ban đầu. Để sửa được lỗi này thì bạn thực hiện theo các bước bên dưới.
Bước 1: Mở file Excel > Chọn thẻ File.
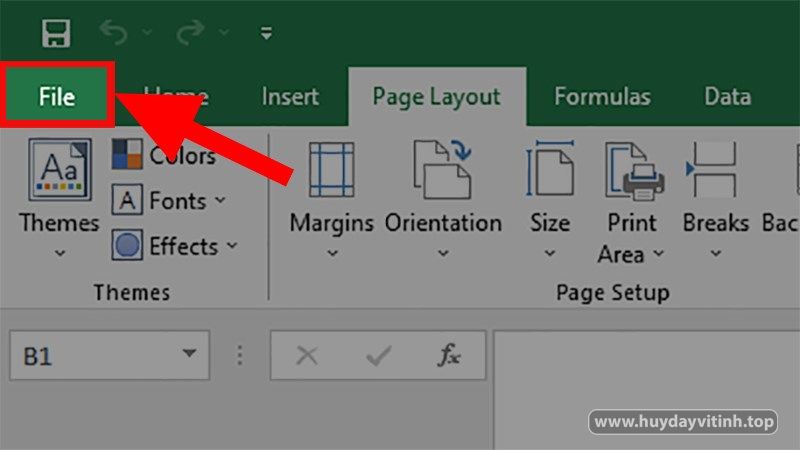
Bước 2: Chọn More > Chọn Options.
Nếu máy của bạn đã có sẵn phần Options ở bên ngoài thì bạn hãy chọn trực tiếp luôn nhé !
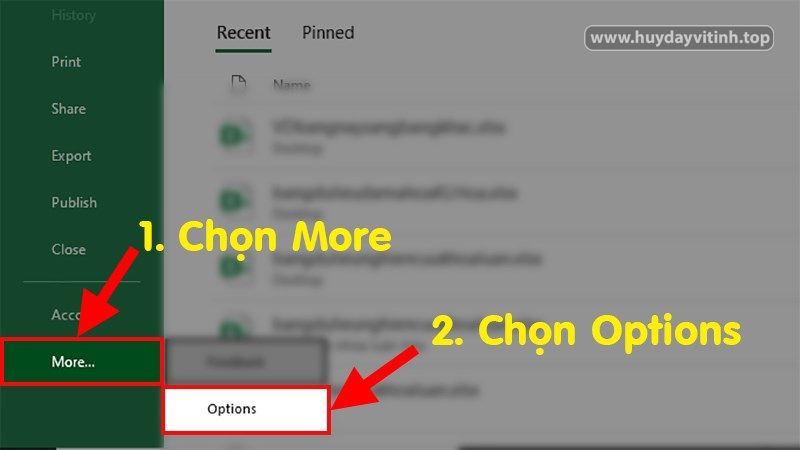
Bước 3: Ở hộp thoại hiện lên > Chọn mục Formulas.
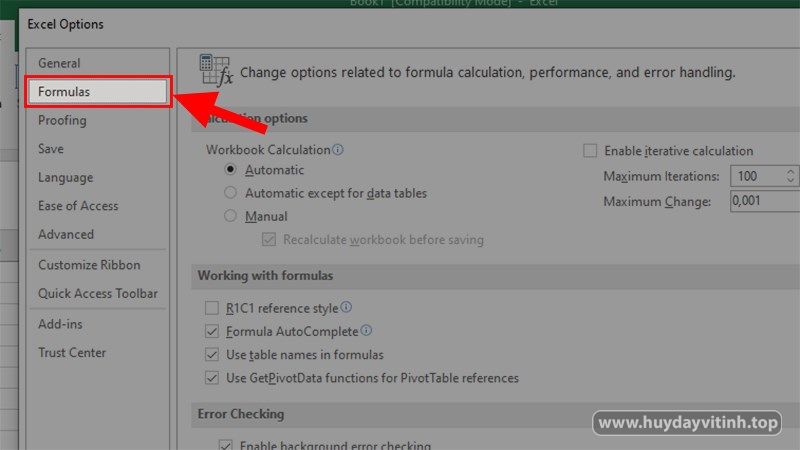
Bước 4: Đi đến phần Caculation Options > Bỏ tích ở chỗ Manual > Tích chọn vào Automatic > Nhấn OK để đặt lại định dạng tính toán khi kéo công thức đến các ô khác.
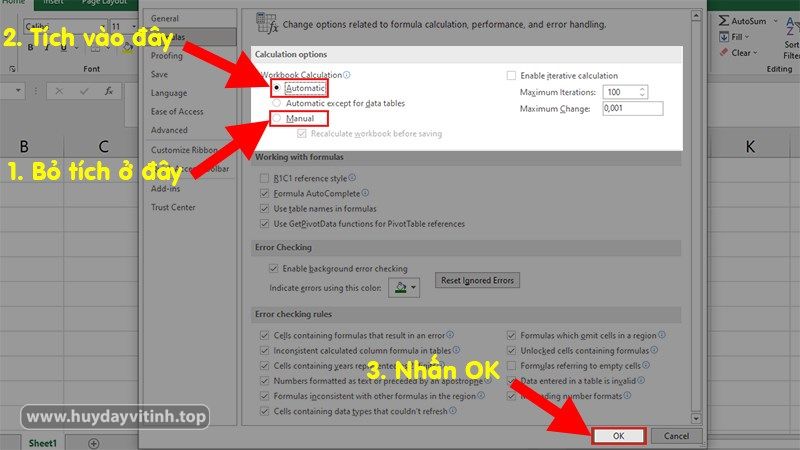
c. Bật hiển thị công thức trong Excel
Ở cách này thì vấn đề sẽ là do bạn đang đặt Excel ở chế độ chỉ hiển thị công thức. Để sửa được lỗi này thì bạn thực hiện theo các bước bên dưới.
Bước 1: Mở Excel > Chọn thẻ File.
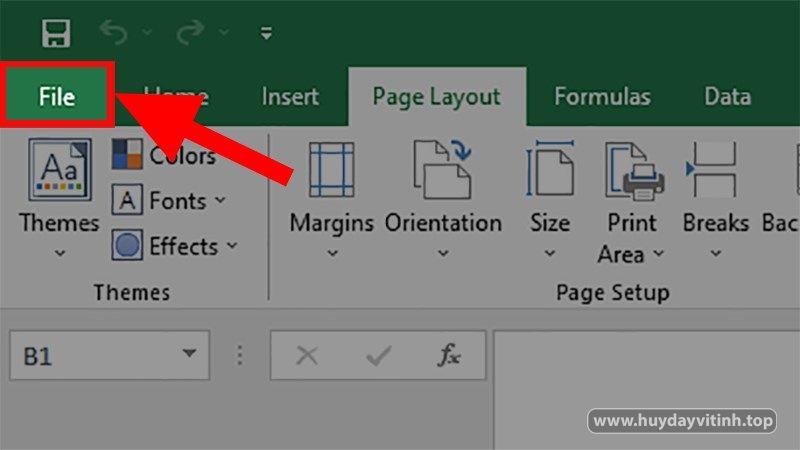
Bước 2: Chọn More > Chọn Options.
Nếu máy của bạn đã có sẵn phần Options ở bên ngoài thì bạn hãy chọn luôn nhé !
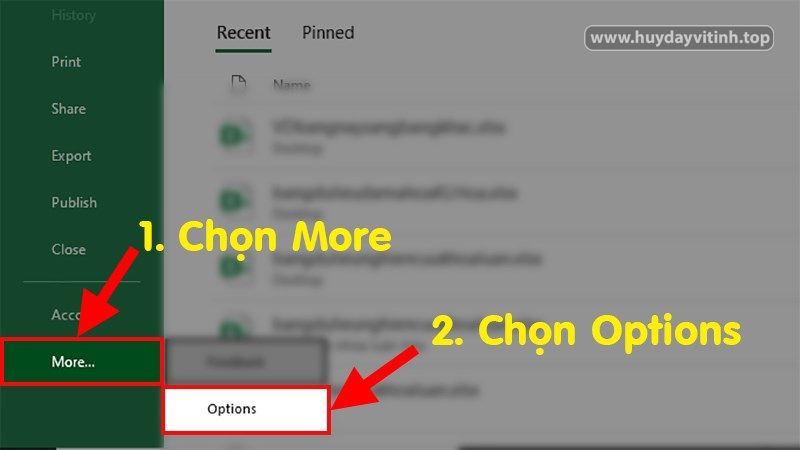
Bước 3: Ở hộp thoại hiện lên > Chọn mục Advanced.
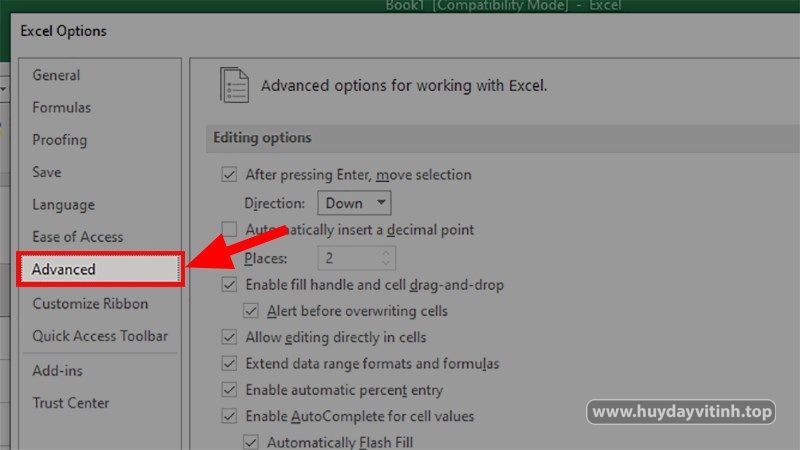
Bước 4: Đi đến phần Display options for this worksheet > Bỏ tích chọn ở ô Show formulas in cells instead of their calculated results > Nhấn OK để bỏ hiện công thức trong Excel.
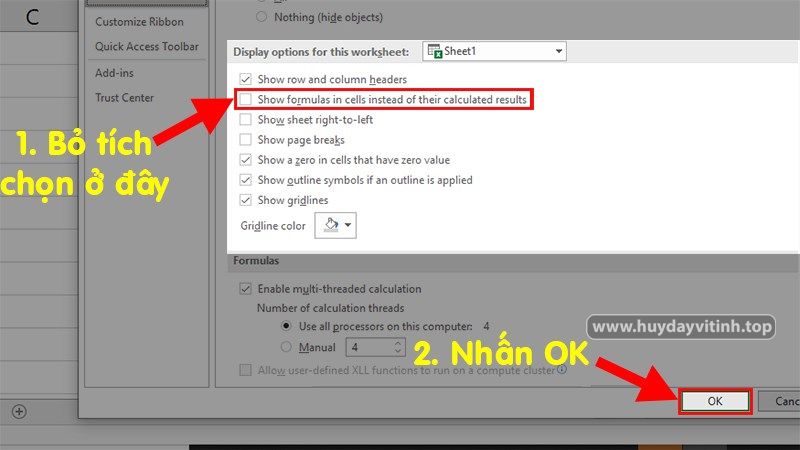
Địa chỉ: 54/15B Đường Số 1, Tân Tạo A, Bình Tân
(Gần cầu Tân Tạo và chùa Long Thạnh)
ĐT: 0933413530 – Zalo: 0369906518
Website: https://huydayvitinh.top/
Kênh Youtube: https://www.youtube.com/@huydayvitinh

