Tạo checklist trong Excel – Ô checkbox trong Excel
Tạo checklist trong Excel – Ô checkbox trong Excel
Tạo checklist trong Excel. Checklist hoặc Checkbox là cách hay để theo dõi kiểm tra các nhiệm vụ hoặc quá trình. Dưới đây là cách tạo một checklist và ckeckbox trong Excel đơn giản tới từng bước.
Hướng dẫn từng bước tạo checklist trong Excel
Bài viết sẽ hướng dẫn bạn cách tạo một checklist Excel kèm các ô tích khi hoàn thành chúng. Về cơ bản, bạn chỉ cần thực hiện 3 bước:
- Kích hoạt tab Developer.
- Nhập các mục cần làm vào bảng tính.
- Thêm checkbox và định dạng nâng cao.
1. Bật thẻ Developer
Bạn kích hoạt thẻ Developer trên ribbon để tạo một checklist. Làm việc này bằng cách click chuột phải vào ribbon và chọn Customize the Ribbon.
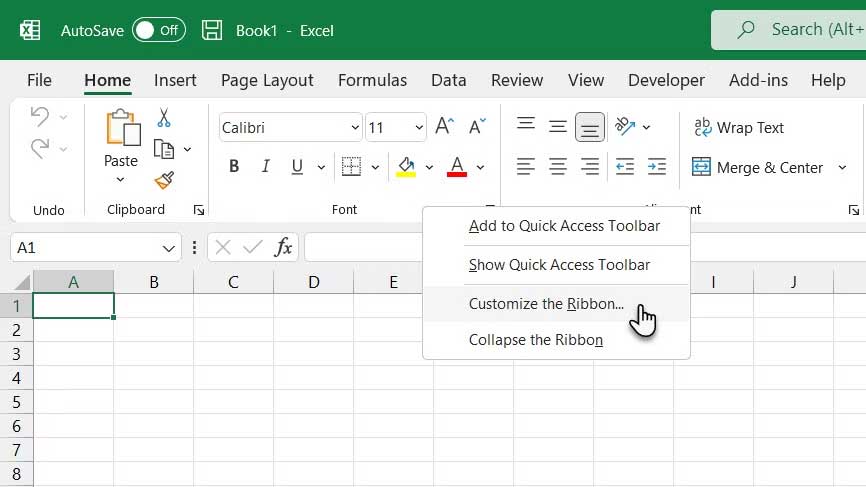
Trong danh sách Main Tabs ở bên phải của hộp thoại Excel Options, tích Developer và click OK.
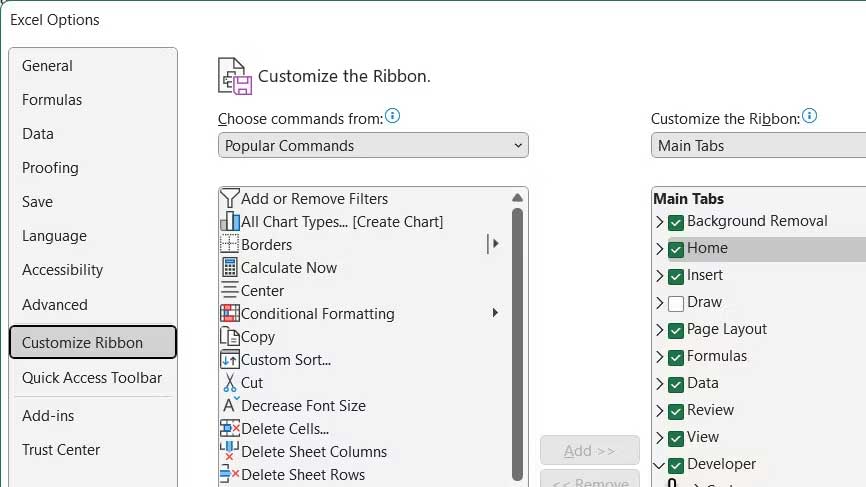
2. Nhập các mục checklist vào bảng tính
Nhập danh sách việc cần làm, một mục mỗi ô. Ở ví dụ này, bạn có một ô chứa tổng các mục và một ô là tổng các mục được đóng gói hoặc số lượng mục đã được đánh dấu trong danh sách.
Ô Am I good to go? sẽ là màu đỏ với NO nếu tất cả các mục chưa được tích. Nếu tất cả các mục đã được tích, ô màu đỏ sẽ chuyển sang xanh lá kèm YES.
Click tab Developer. Sau đó, click Insert trong phần Controls và click Check Box (Form Control).
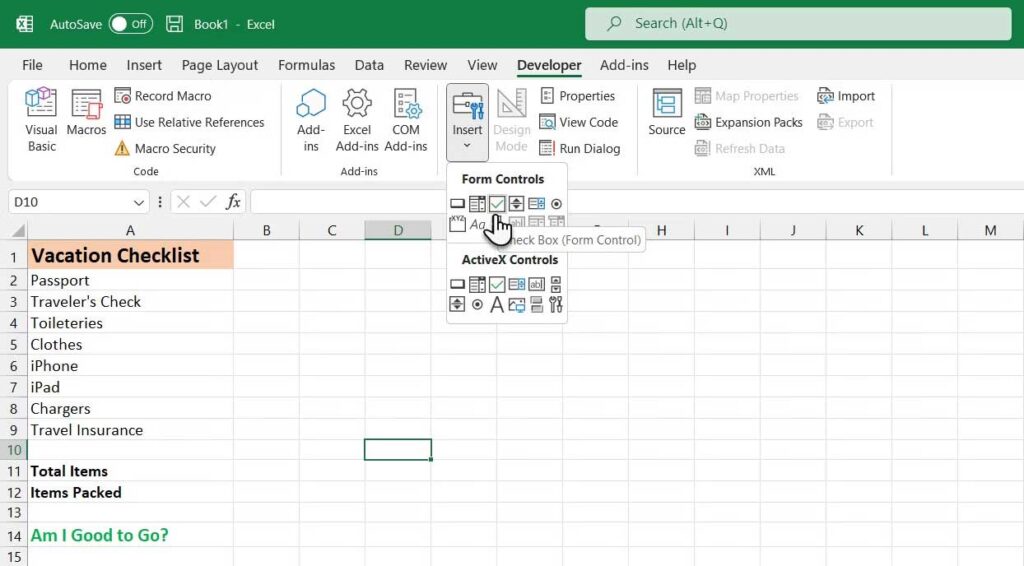
3. Thêm checkbox
Chọn ô mà bạn muốn chèn vào ô tích. Bạn sẽ thấy có chữ nằm ngay bên phải của checkbox. Ở đây chỉ cần text box, không phải văn bản. Dù kiểm soát checkbox đã được chọn, highlight text cạnh ô tích và xóa nó.
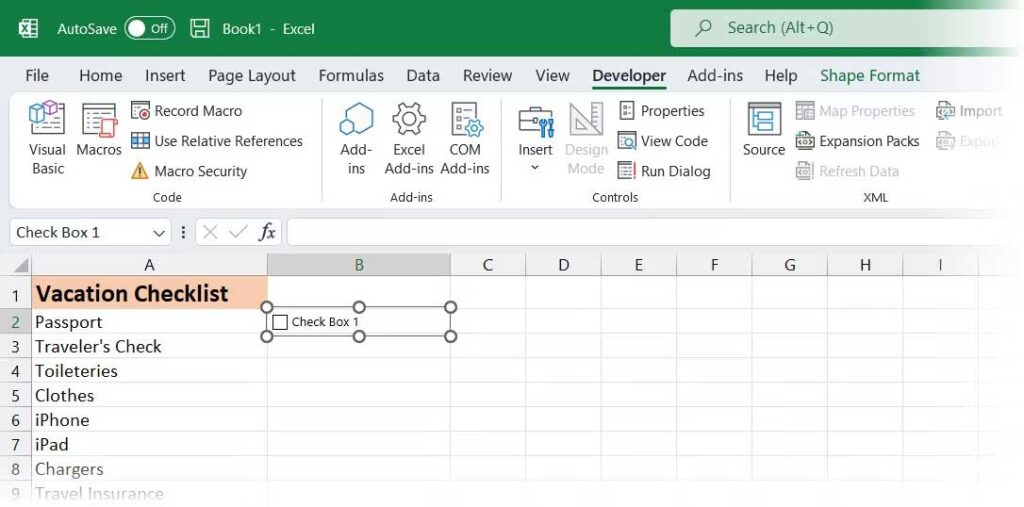
Kiểm soát ô tích không tự động chỉnh lại kích thước sau khi bạn đã xóa văn bản. Nếu muốn chỉnh lại kích thước cho nó, click chuột phải vào ô để chọn checkbox, rồi click chuột trái vào nó. Những ô được chọn sẽ kèm hình tròn ở các góc.
Kéo một trong số hình tròn ở bên phải hướng về phía ô tích để chỉnh lại kích thước đường viền vừa khít checkbox. Sau đó, bạn có thể di chuyển checkbox về phía trung tâm của ô bằng con trỏ 4 đầu.
Ví dụ này muốn sao chép checkbox vào phần còn lại của các mục trong danh sách việc cần làm. Để chọn ô chứa checkbox, chọn bất kỳ ô xung quanh nó mà không kèm checkbox. Sau đó, dùng một trong số các phím mũi tên ở bàn phím để di chuyển tới ô chứa checkbox.
Để sao chép checkbox tới các ô khác, chuyển con trỏ qua góc bên phải phía dưới cùng của ô được chọn kèm checkbox cho tới khi nó chuyển thành nút dấu cộng. Đảm bảo con trỏ không phải hình bàn tay. Điều đó sẽ tích box này.
Kéo dấu cộng xuống dưới trên các ô mà bạn muốn sao chép checkbox và thả nút chuột. Checkbox được sao chép tới tất cả những ô đó.
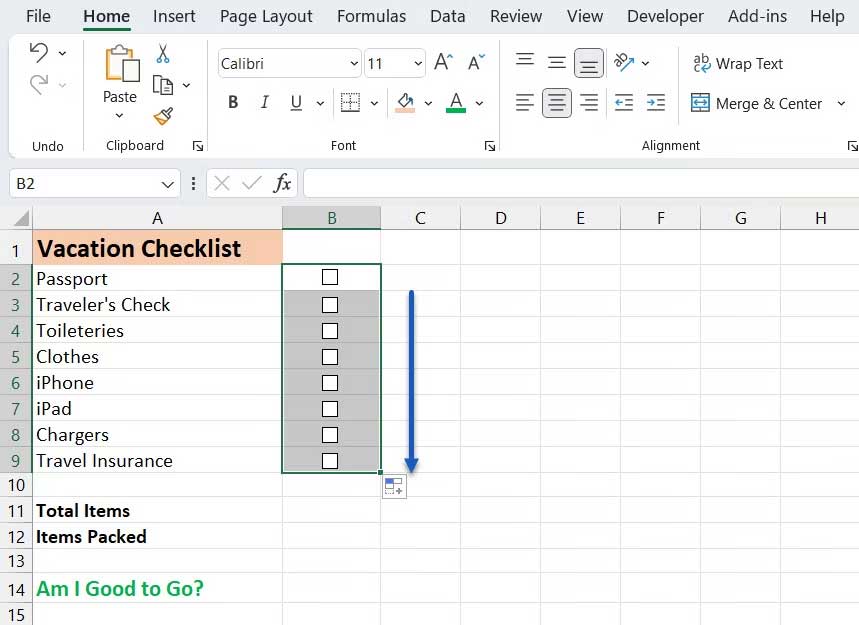
Trên đây là cách tạo checklist cơ bản trong Excel. Hi vọng bài viết hữu ích với các bạn.

