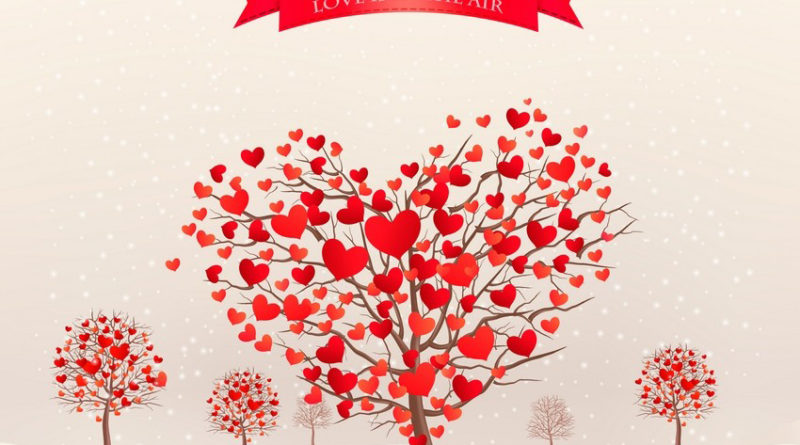Công Cụ Trong Illustrator – Tạo Cây Trái Tim
Công Cụ Trong Illustrator – Tạo Cây Trái Tim
Công Cụ Trong Illustrator – Tạo Cây Trái Tim. Chào mừng đến với loạt bài hướng dẫn chi tiết của chúng tôi, trong đó bạn có thể học về những kỹ năng, tính năng hay kỹ thuật, công cụ trong Illustrator!

Trong hướng dẫn này, bạn sẽ tìm hiểu cách sử dụng các công cụ trong Illustrator như Mesh Tool và Gradient để tạo cây trái tim tuyệt đẹp!
Xem chi tiết: Khóa học Adobe Illustrator Ai từ cơ bản tới nâng cao

1. Công cụ trong Illustrator – tạo thân cây đơn giản
Bước 1
Sử dụng công cụ Rectangle Tool (M) tạo ra một hình chữ nhật dẹp, màu nâu. Màu sắc nên là #785243.
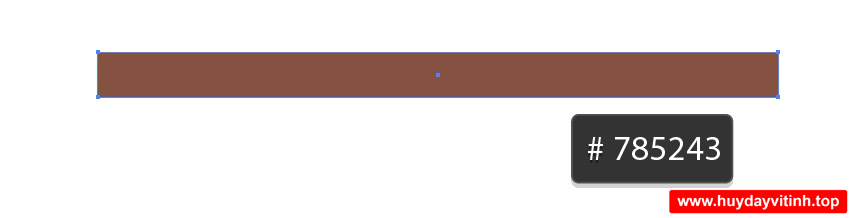
Bước 2
Xóa nút ở góc trên bên phải của hình chữ nhật để tạo ra một hình dạng tam giác.

Bước 3
Đưa công cụ Mesh Tool (U) và đặt một nút mới bên trái của hình tam giác, ở dưới góc trên của nó. Tô màu với #997666.

Bước 4
Tạo một nút khác dưới cái đã tạo trước đó, và tô màu nó với #6D4A3A.

Bước 5
Tạo một nút khác ở vị trí chỉ ra trên hình và kéo toàn bộ cột lên trên, uốn cong hình dạng.
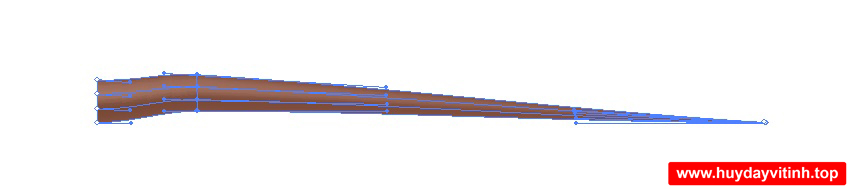
Bước 6
Uốn cong hình dạng hơn nữa, theo các bước trong hình ảnh dưới đây, bằng cách sử dụng Mesh Tool (U).

Bước 7
Tô màu hai cột của Mesh ở bên trái của shape với một màu nâu khác.
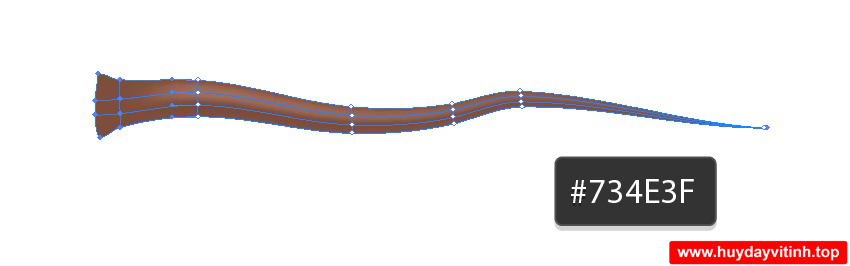
Bước 8
Chọn cột của Mesh ở bên trái và áp dụng Opacity 10% vào nó.

Thân cây của chúng ta đã được hoàn tất! Hãy chuyển sang các chánh cây.
2. Công cụ trong Illustrator – tạo nhánh cây
Bước 1
Với Pen Tool (P), vẽ một shape tương tự như cái bên dưới. Màu sắc nên là #785243.
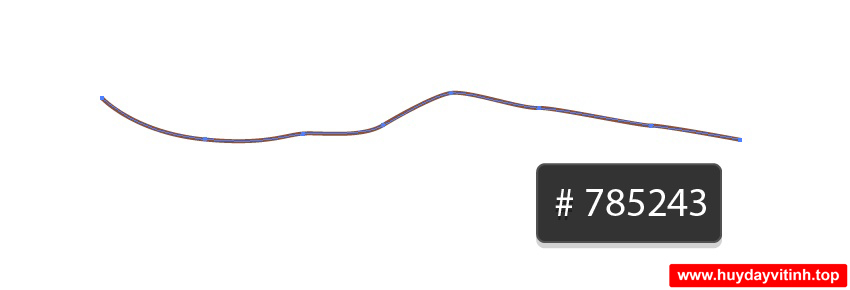
Bước 2
Áp dụng một Stroke rộng hơn vào nó (trong trường hợp của tôi là 6,6 pt) và Width Profile 4 trong bảng Stroke (Window > Stroke).

Bước 3
Chọn Expand Appearance trong menu Object.

Bước 4
Sao chép và dán shape, thu nhỏ kích thước của nó, và đính nó vào cành chính. Đây là cách chúng ta sẽ tạo ra tất cả các hình dạng nhánh cây khác nhau sau này.
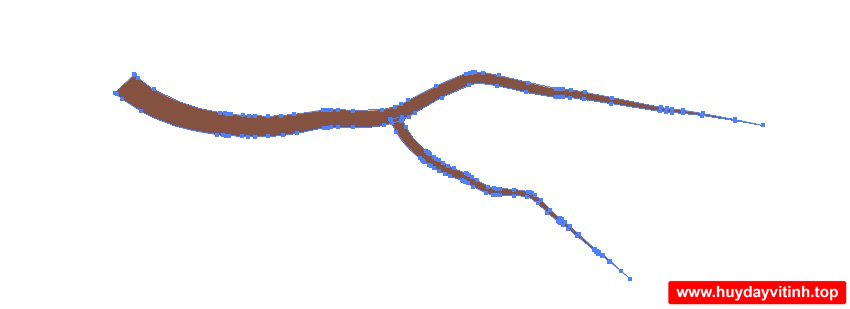
Bước 5
Tương tự, kết nối nhiều hơn các nhánh con với nhánh chính. Nhánh mẫu của chúng ta đã xong!
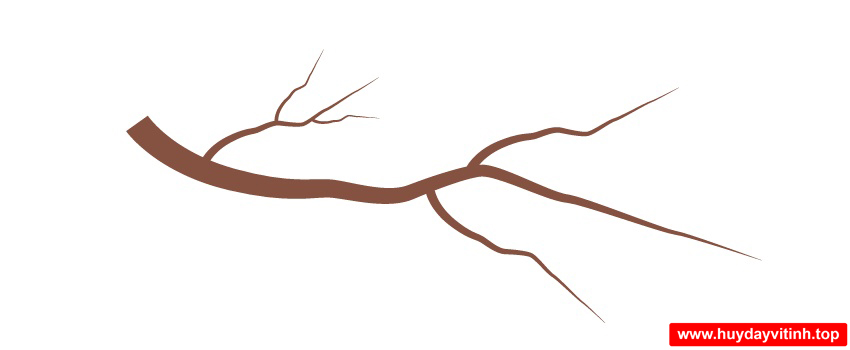
3. Công cụ trong Illustrator – cách lắp ghép một cây
Bước 1
Vì cây của chúng ta sẽ có hình dạng là cây trái tim, nên hãy bắt đầu bằng cách vẽ một trái tim để tham chiếu.
Bắt đầu bằng cách vẽ một nửa của một trái tim với công cụ Pen Tool (P).
Xem thêm: Cách vẽ trái tim trong Ai – 3 bước đơn giản

Bước 2
Nhấp chuột phải lên shape, chọn Transform > Reflect trong trình đơn thả xuống.

Bước 3
Chọn Vertical Axis và nhấp vào Copy.
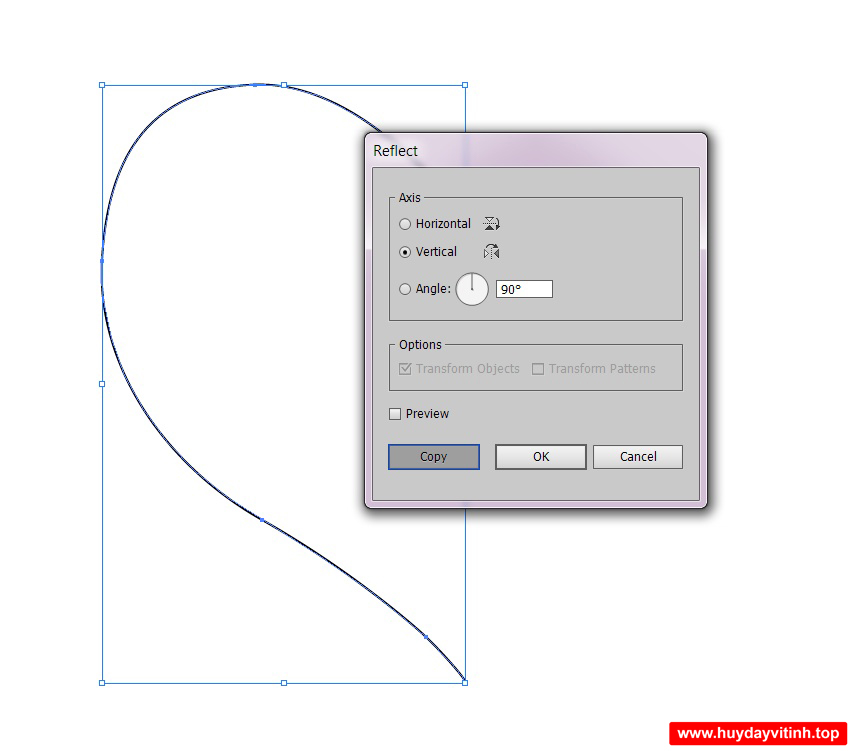
Bước 4
Di chuyển nửa thứ hai nằm cạnh cái đầu tiên để cho chúng thẳng hàng, và sau đó chọn cả hai shape và nhấp chuột phải vào chúng. Chọn Join trong menu.
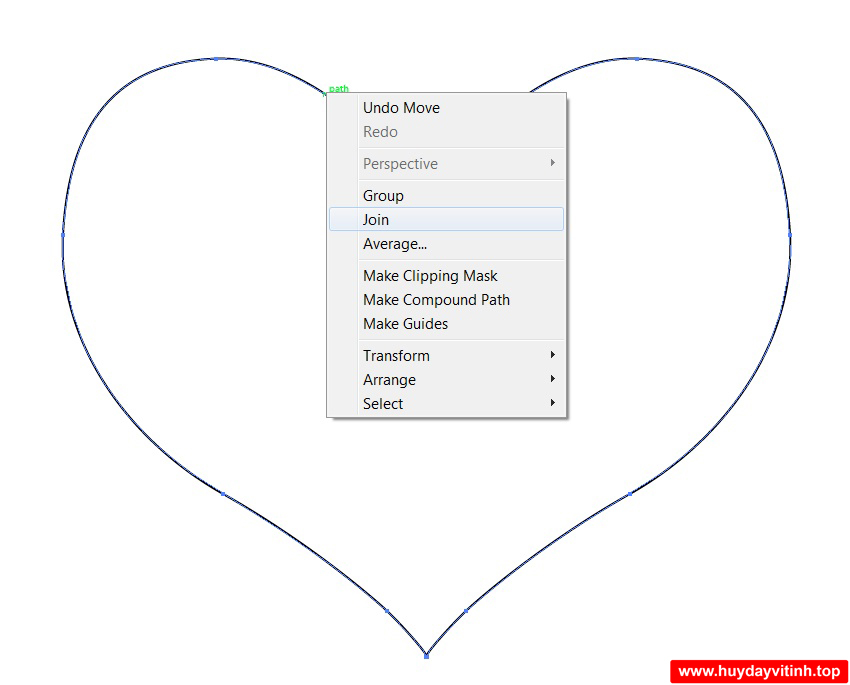
Bước 5
Xoay trái tim nghiêng về bên trái một chút, và sau đó di chuyển thân cây mà chúng ta đã tạo ra trong phần đầu tiên để cho nó thẳng hàng với hình trái tim của chúng ta.
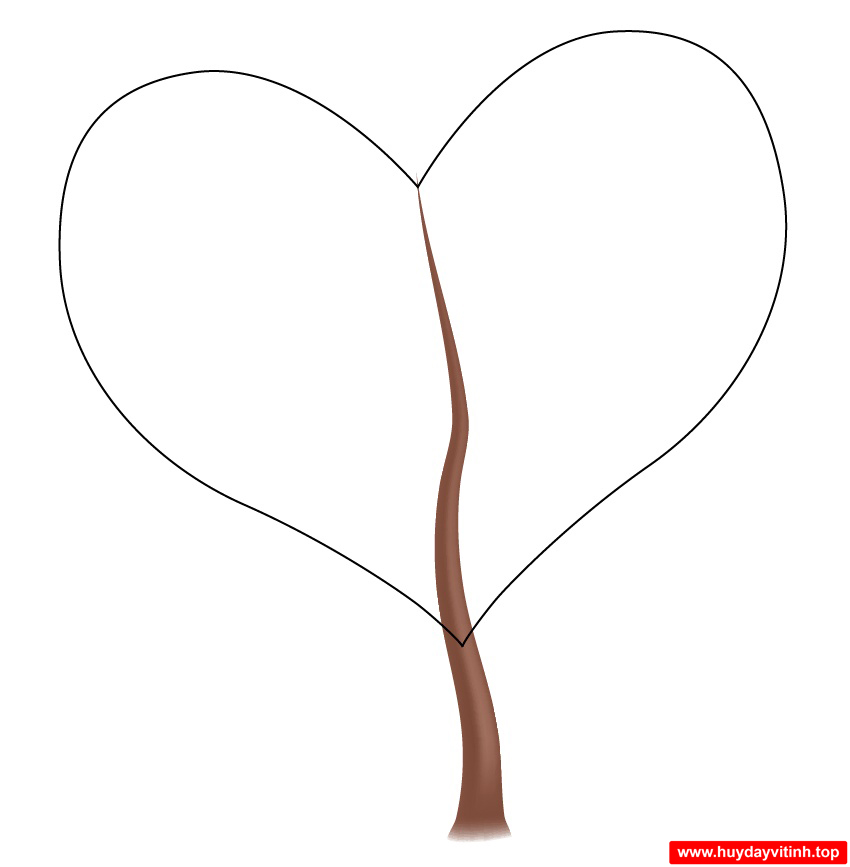
Bước 6
Lấy nhánh mà chúng ta đã tạo ra trong phần thứ hai của hướng dẫn và đính nó vào thân cây ở dưới cùng của hình trái tim.
Sau khi đặt nó, bấm chuột phải vào và chọn Arrange > Send to Back.
Lặp lại điều này cho đặt từng nhánh cây!
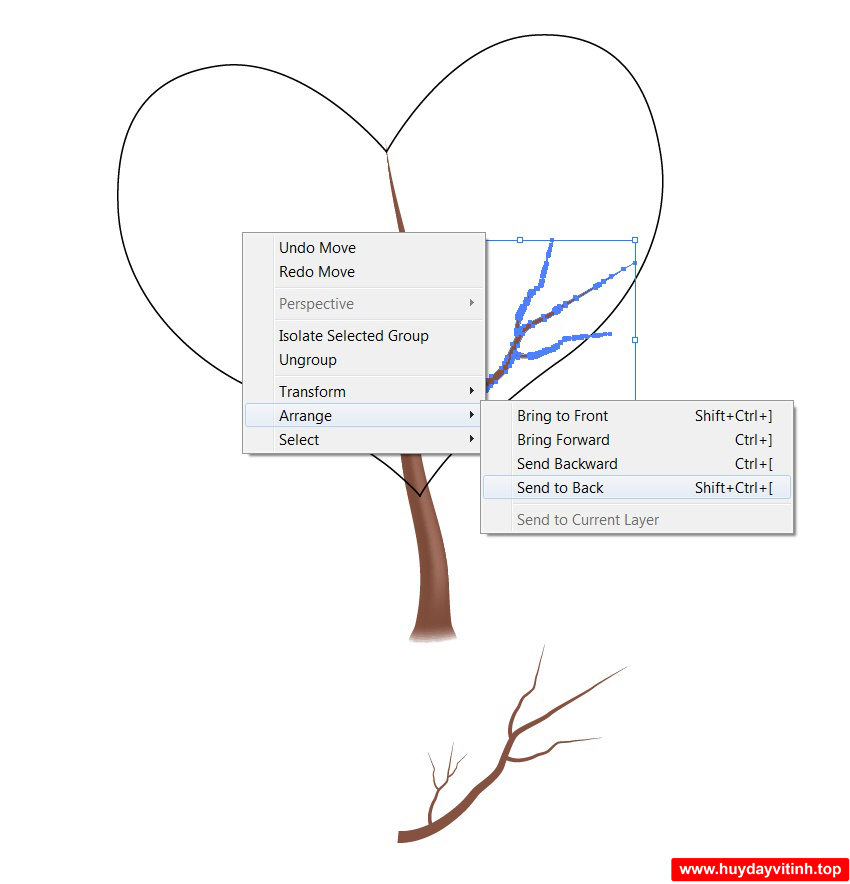
Bước 7
Làm theo các bước trong hình ảnh dưới đây để lắp ghép cái cây. Tại mỗi bước, các nhánh mà chúng ta sử dụng được biểu thị dưới cái cây, và vị trí của nó được đánh dấu bằng màu xanh.
Mỗi nhánh được sử dụng trong bước này có thể được lắp ghép từ các yếu tố mà chúng ta đã tạo ra trong phần thứ hai của hướng dẫn, chỉ cần co giãn và xoay nó!
Tất nhiên, đối với bước này bạn có thể tạo ra cái cây theo ý thích của bạn!

Khi bạn thực hiện xong và cảm thấy hài lòng với cái cây, hãy chuyển sang phần tiếp theo!
4. Công cụ trong Illustrator – tô màu & thêm trái tim
Bước 1
Sao chép hình trái tim mà chúng ta sử dụng ở phần cuối như là một tham chiếu, và Fill nó với một Linear Gradient từ #FF1F2C đến #8A000A.

Bước 2
Sao chép, xoay và co giãn, và sau đó đặt nó vào cái cây của bạn như trong hình dưới đây.

Bước 3
Mở bảng Layers (Window > Layers).
Chọn cả hai trái tim và nhóm chúng (Control-G), và sau đó tìm đến nhóm này trong bảng Layers và ẩn nó nó bằng cách nhấp vào biểu tượng con mắt ở bên trái.
Điều này sẽ giúp bạn không phải nhầm lẫn vị trí của những trái tim trong các bước sau đây.
Đừng quên lặp lại bước này sau khi đặt mỗi nhóm trái tim!
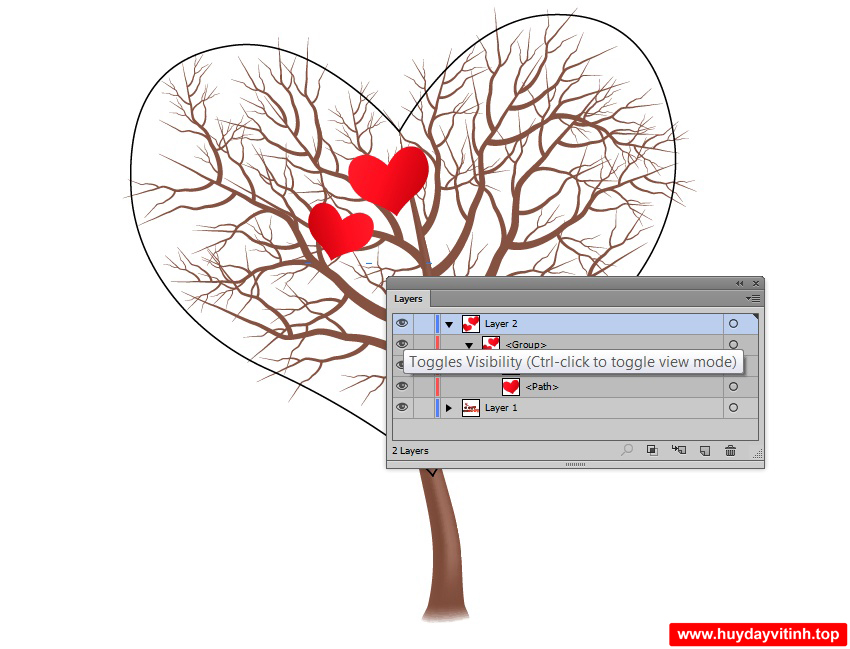
Bước 4
Đặt thêm ba nhóm trái tim lên cây, theo các bước trong hình dưới đây. Trái tim đang được sử dụng được chỉ ra ở bên trên cái cây trong mỗi bước.
Đừng quên để lặp lại bước 3 sau khi đặt mỗi nhóm.
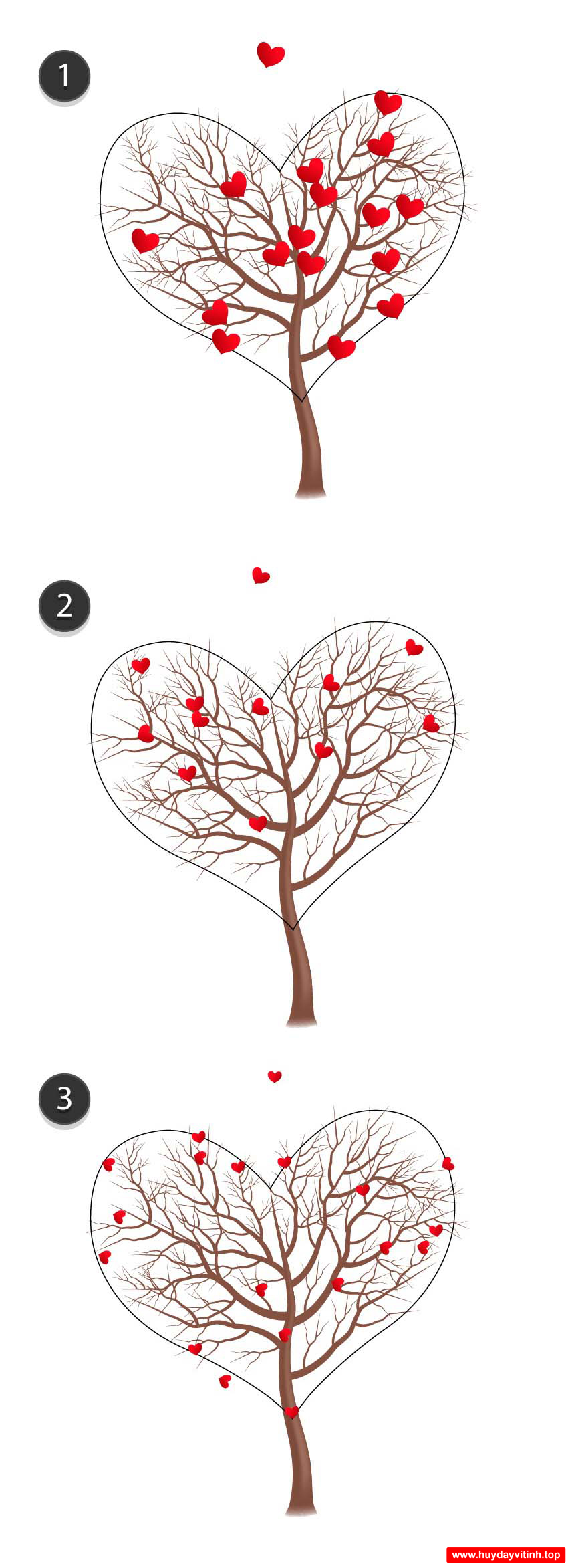
Bước 5
Hãy tạo một biến thể khác của trái tim! Tô màu cho cái này với một Linear Gradient từ #C60014 đến #FF3C31.

Bước 6
Tương tự với bước 4, đặt trái tim vào trong cái cây.
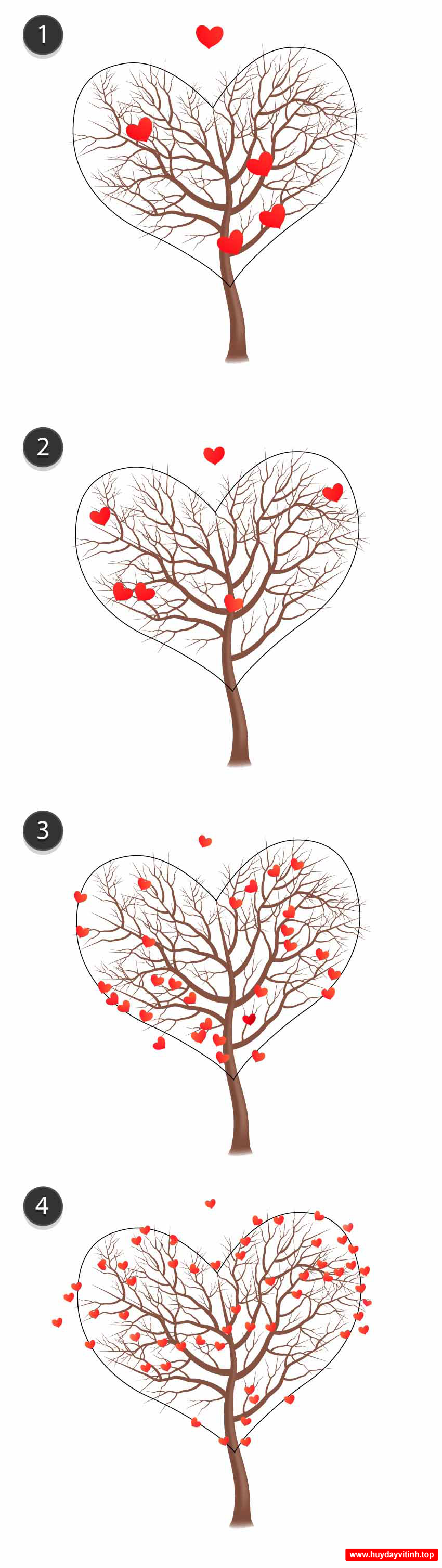
Bước 7
Cuối cùng, hiển thị lại mỗi nhóm trái tim để nhìn thấy kết quả cuối cùng.

Bước 8
Bạn cũng có thể thêm một số trái tim phụ dưới cây, như tôi đã làm trong hình ảnh này:

5. Công cụ trong Illustrator – thêm những ngọn đồi
Bước 1
Bây giờ thì sao nhỉ? Bạn có thể thêm một hình nền tự nhiên vào nó! Để tạo ra các yếu tố bạn sẽ cần, tìm đến hướng dẫn khác của chúng tôi về việc tạo ra một cảnh mùa đông và thực hiện theo phần thứ hai của nó để tạo ra các ngọn đồi!
Bây giờ, hãy thay đổi chúng một chút bằng cách làm theo các bước dưới đây:

Bước 2
Bây giờ tạo một khung cảnh với một Linear Gradient từ #FCF9EC để #DFD0CB!
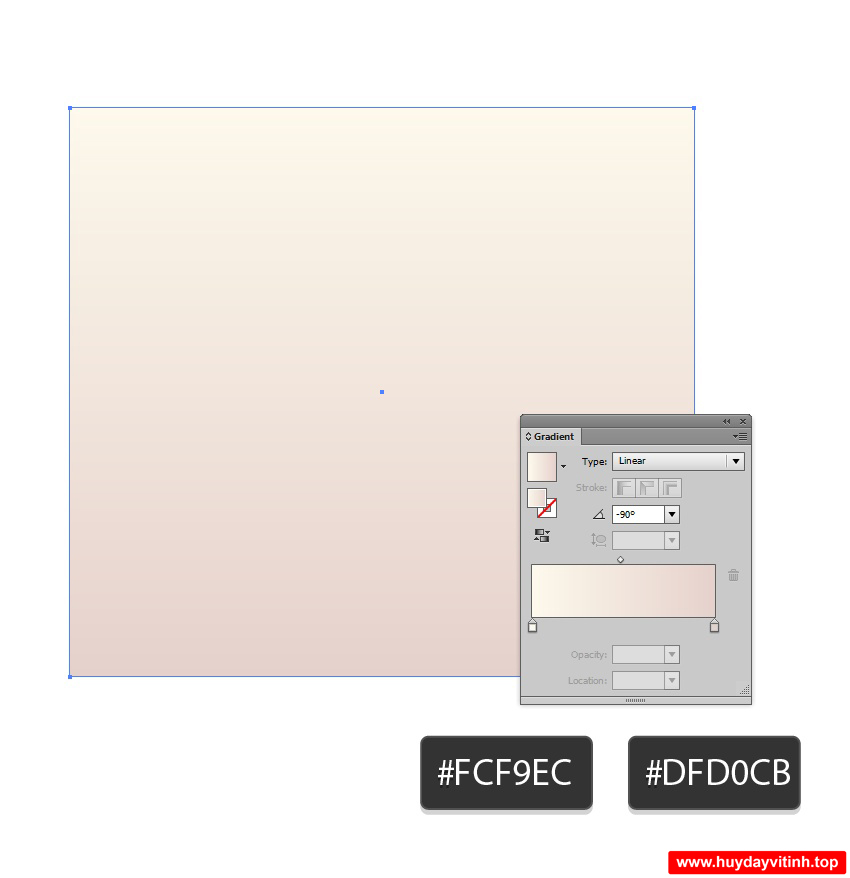
Thật tuyệt, bạn đã hoàn thành việc tạo cây trái tim bằng các công cụ trong Illustrator rồi!!


Xem chi tiết các bài viết khác:
Tạo Hiệu Ứng Thay Đổi Màu Tóc Trong Photoshop
Cách Reset mới Win 8, Win 8.1, Win 10 an toàn không lo mất dữ liệu
Khắc Phục Brush Bị Giật Lắc Trong Photoshop
Địa chỉ: 54/15B Đường Số 1, Tân Tạo A, Bình Tân
(Gần cầu Tân Tạo và chùa Long Thạnh)
ĐT: 0933413530 – Zalo: 0369906518
Website: https://huydayvitinh.top/
Kênh Youtube: https://www.youtube.com/@huydayvitinh
Zalo: https://zalo.me/0369906518