Cách kiểm tra loại card đồ họa (GPU) trên máy tính
Cách kiểm tra loại card đồ họa (GPU) trên máy tính
Card đồ họa. Tất cả các máy tính đều có phần cứng đồ họa xử lý mọi thứ, từ giải mã video đến kết xuất các game PC. Hầu hết các máy tính hiện đại có bộ xử lý đồ họa (GPU) do Intel, NVIDIA hoặc AMD sản xuất.
Mặc dù CPU và RAM máy tính cũng rất quan trọng, nhưng GPU là thành phần quan trọng nhất khi chơi game trên PC. Nếu không có GPU đủ mạnh, bạn không thể chơi các trò chơi PC mới hoặc phải chơi chúng với các cài đặt đồ họa thấp hơn. Một số máy tính có đồ họa tích hợp và chuyên dụng công suất thấp, trong khi một số máy tính khác có card đồ họa (đôi khi được gọi là card video) rời mạnh mẽ. Dưới đây là cách xem lại phần cứng đồ họa trên máy tính Windows.
Trên Windows 10, bạn có thể kiểm tra thông tin GPU ngay trong Task Manager bằng cách click chuột phải vào thanh tác vụ, chọn Task Manager hoặc nhấn Windows + Esc để mở nó.
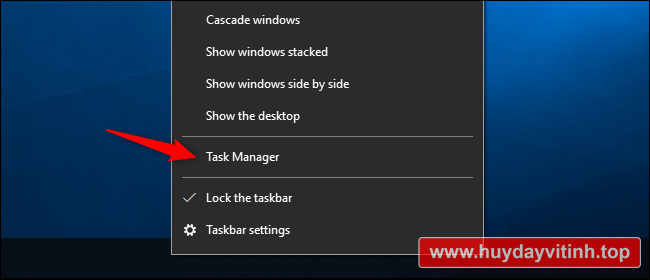
kiểm tra card đồ họa máy vi tính
Click vào tab Performance ở trên đầu cửa sổ (nếu không thấy tab này, click vào More Info), chọn GPU 0 ở thanh bên. Bạn sẽ thấy tên nhà sản xuất GPU và tên model hiển thị ở góc trên cùng bên phải cửa sổ.
Bạn cũng thấy các thông tin khác như dung lượng bộ nhớ GPU, mức sử dụng GPU theo từng ứng dụng. Nếu hệ thống của bạn có nhiều GPU, bạn sẽ thấy GPU được đánh số 1, 2, v.v…. Mỗi con số này đại diện cho một GPU vật lý khác nhau.
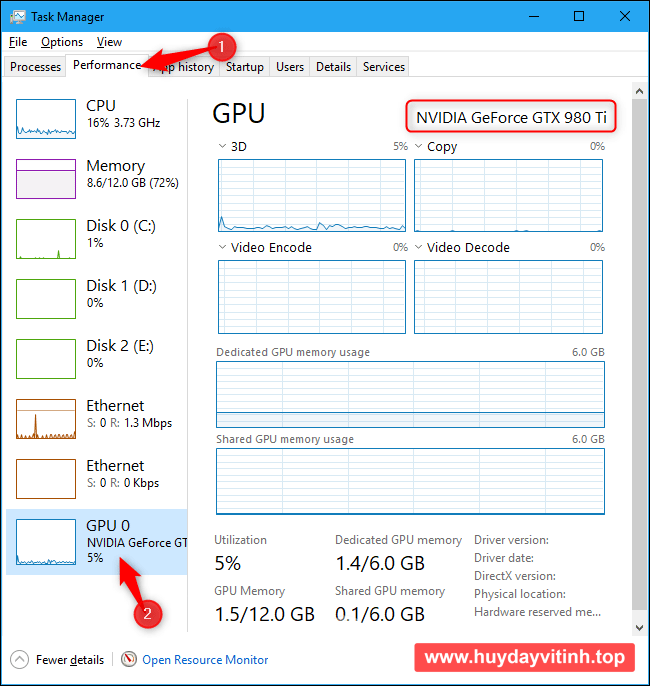
Trên các phiên bản Windows cũ hơn, chẳng hạn như Windows 7, bạn có thể tìm thấy thông tin này trong DirectX Diagnostic Tool. Để mở nó, hãy nhấn Windows + R, gõ dxdiag vào hộp thoại Run xuất hiện và nhấn Enter.
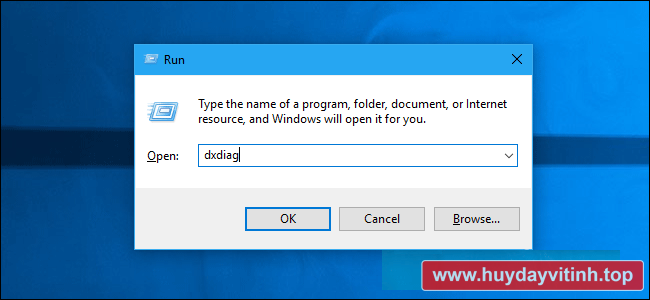
kiểm tra card đồ họa máy vi tính
Click vào tab Display và nhìn vào trường Name trong phần Device. Bạn cũng thấy các thông tin khác ở đây như dung lượng bộ nhớ video (VRAM) được tích hợp trong GPU.
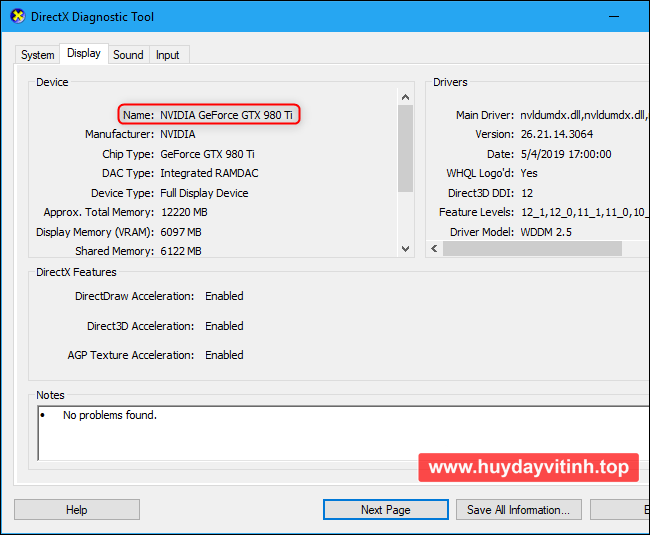
Nếu có nhiều GPU trong hệ thống, ví dụ trên một laptop có GPU Intel công suất thấp sử dụng cho pin và GPU NVIDIA công suất cao sử dụng khi chơi game, bạn có thể kiểm soát ứng dụng sử dụng GPU nào trong Settings của Windows 10. Những điều khiển này được tích hợp trong Control Panel NVIDIA.
Chúc các bạn thực hiện thành công!
Xem chi tiết bài viết khác:
Nâng cấp ổ cứng laptop lên SSD
Làm thế nào để cài đặt ổ cứng SSD NVMe M.2 ?
Khóa học thiết kế đồ họa Corel – Photoshop – Illustrator Ai tại quận Bình Tân
Khóa học vi tính văn phòng Word Excel tại quận Bình Tân
Địa chỉ: 54/15B Đường Số 1, Tân Tạo A, Bình Tân
(Gần cầu Tân Tạo và chùa Long Thạnh)
ĐT: 0933413530 – Zalo: 0369906518
Website: https://huydayvitinh.top/
Kênh Youtube: https://www.youtube.com/@huydayvitinh
Zalo: https://zalo.me/0369906518

