Vẽ Chú Lợn Illustrator – Tạo Một Chú Lợn Valentine bằng Ai
Tạo Một Chú Lợn Valentine bằng Illustrator Ai
Vẽ chú lợn Illustrator. Chào mừng đến với loạt bài hướng dẫn chi tiết của chúng tôi, trong đó bạn có thể học về những kỹ năng, tính năng hay kỹ thuật, công cụ trong Illustrator!

Công cụ trong Illustrator – tạo một chú lợn Valentine
Trong hướng dẫn này, chúng tôi chỉ bạn cách sử dụng các công cụ trong Illustrator để tạo một chú lợn valentine minh hoạ đáng yêu cho ngày lễ tình nhân. Chúng tôi sẽ tạo ra một chú heo con thiên thần đáng yêu, thậm chí sau đó bạn có thể biến nó thành một con vật khác.
Chúng ta sẽ sử dụng hình dạng cơ bản và áp dụng các hiệu ứng khác nhau để chỉnh sửa. Cuối cùng, chúng ta sẽ có một minh hoạ ngọt ngào để bạn có thể gửi quà Valentine của bạn! Hãy bắt đầu nào!
1. Công cụ trong Illustrator – tạo phần đầu
Bước 1
Tạo một tài liệu mới (File > New) tỷ lệ 850:850 px.
Hãy bắt đầu với phần đầu. Với công cụ Ellipse Tool (L) và tạo ra một hình elip màu hồng tương tự với một hình tròn. Tiếp theo, chúng ta sẽ áp dụng hiệu ứng Inflate cho hình elip này. Đi đến Effect > Warp > Inflate. Vào các tùy chọn mà bạn nhìn thấy dưới đây.
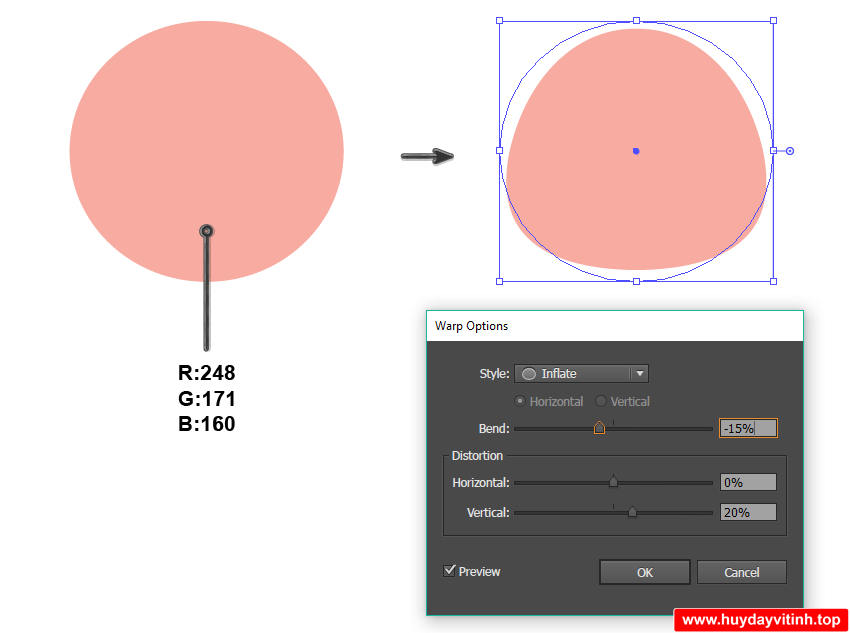
Xem chi tiết: Khóa học Illustrator Ai cơ bản nâng cao
Bước 2
Bây giờ, chúng ta hãy tạo ra những đôi mắt nổi bóng đáng yêu. Tạo ra một hình elip màu trắng với một stroke đen bằng cách sử dụng công cụ Ellipse Tool (L). Đường stroke đen này sẽ được gỡ bỏ sau, nhưng bây giờ, chúng ta hãy giữ nó màu đen để có thể nhìn thấy tốt hơn. Thêm một vòng tròn màu nâu bên trong hình bầu dục này. Để thực hiện vòng tròn, vẽ một hình bầu dục bằng cách sử dụng công cụ Ellipse Tool (L) ấn giữ phím Shift. Xoay hình elip màu trắng sang trái một tý. Xoay toàn bộ tùy chọn-Tôi thích làm nó trông như vậy!
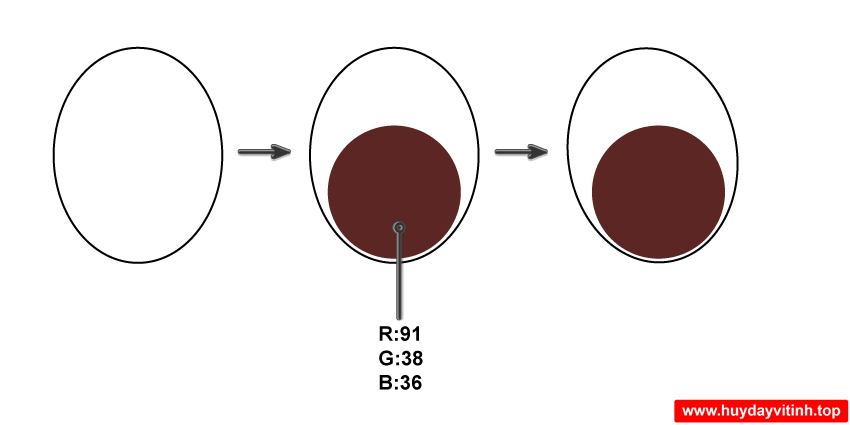
Bước 3
Đối với những điểm sáng trên đôi mắt của con lợn, hãy thêm một vài hình trái tim.
Bạn có thể bắt đầu bằng cách tạo ra một hình chữ nhật tròn bằng cách sử dụng Rounded Rectangle Tool.Nhưng hãy để tôi cho bạn thấy cách để làm nó với Corner Widget, có sẵn trong các phiên bản mới của Illustrator. Nó sẽ dễ dàng hơn để điều chỉnh bo tròn góc bằng cách sử dụng công cụ này.
Để tạo ra một hình chữ nhật thông thường bằng cách sử dụng công cụ Rectangle Tool (M). Hãy chắc chắn kiểm tra bằng cách vào View > Show Corner Widget. Bây giờ, gần mỗi góc của hình chữ nhật, bạn có một vòng tròn nhỏ. Di chuyển các vòng tròn tới giữa hình và các góc của hình chữ nhật sẽ dần dần trở nên tròn. (Chỉ thực hành, hãy cố gắng di chuyển vòng tròn ra, và các góc của hình chữ nhật sẽ được sắc nét thêm một lần nữa.)
Vẫn giữ các hình chữ nhật các góc tròn, nhấn Rotate Tool (R). Trong cửa sổ pop-up, nhập vào 90 độ và nhấn Copy. Sắp xếp hai hình này như hình dưới đây. Vùng bóng mờ màu đỏ trên hình ảnh sẽ hiển thị trái tim. Tiếp theo, đi tới công cụ Shape Builder Tool (Shift-M), chọn hai hình chữ nhật bo tròn góc và chạm vào vùng được đánh dấu đỏ, tạo thành hình trái tim. Sử dụng công cụ tương tự và giữ phím Alt, bấm vào vùng bỏ đánh dấu để xóa chúng.
Đối với phiên bản cũ của Illustrator: chọn cả hai hình chữ nhật góc bo tròn và nhấn Divide trên bảng Pathfinder. Sau đó, right-click chuột và nhấn Ungroup. Chọn ba phần của hình chữ nhật được đánh dấu màu đỏ trong hình dưới đây và bấm nút Unite trong Pathfinder. Bây giờ đơn giản là xóa bỏ dư thừa của hình trái tim.
Trái tim của bạn đã sẵn sàng!
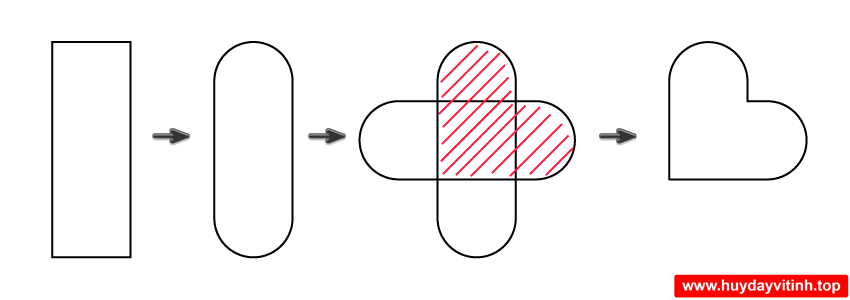
Bước 4
Đặt mắt đỗ bóng vào phía bên trái của phần đầu và xóa stroke từ elip màu trắng. Đừng quên đặt trái tim trắng trên vòng tròn màu nâu.
Hãy hoàn thành đôi mắt. Giữ mắt trái được chọn, Reflect Tool (O). Giữ phím Alt và nhấp vào ở giữa phần đầu. Trong cửa sổ hộp thoại mới, chọn Vertical, Angle 90 degrees, và nhấn Copy. Đối với mắt phải, di chuyển trái tim màu trắng sang bên phải, bởi vì những điểm nổi bật nên để một bên. Bây giờ, bạn có hai đôi mắt long lanh đáng yêu.
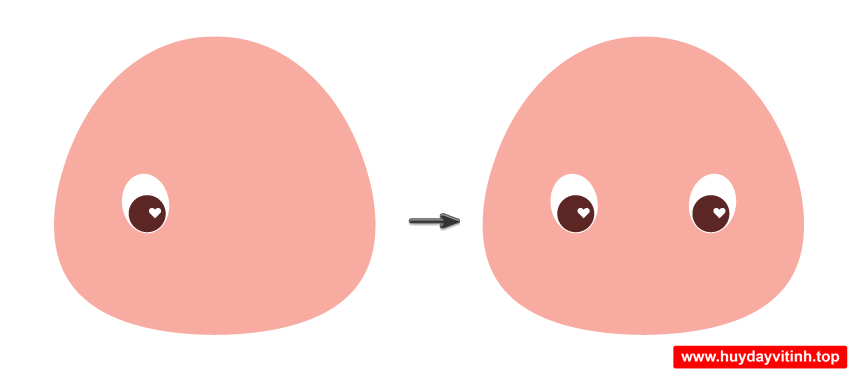
Bước 5
Hãy tạo mõm heo. Sao chép hình dạng của phần đầu và tạo hình này nhỏ hơn và mờ hơn. Bạn có thể tạo hơi phẳng ở đầu của hình này. Thêm hai quầng nhỏ cho lỗ mũi.
Chọn mõm heo, tạo một bản sao cho nó và đặt nó đằng sau bản gốc (Control-C, Control-B). Chuyển bản sao ngược lại (căng nó theo hướng đối diện bằng cách sử dụng công cụ Selection Tool (V)), thay đổi nó một chút và làm cho nó tối hơn. Mõm con heo đã sẵn sàng.
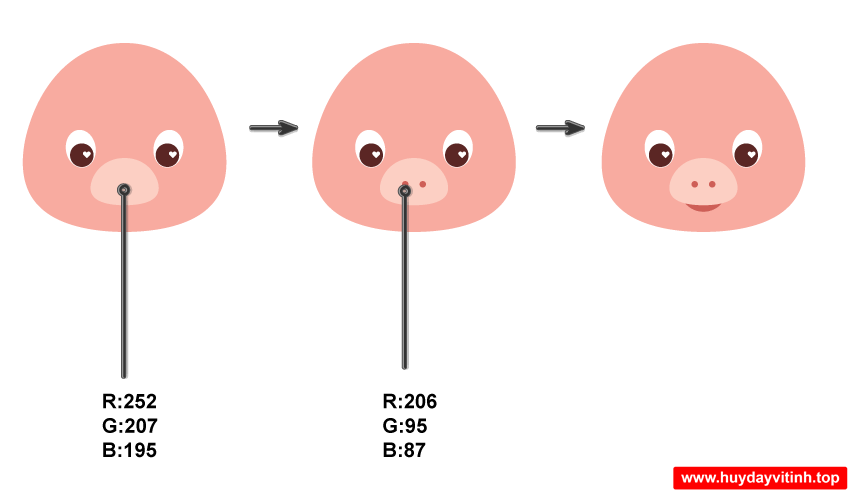
Bước 6
Đối với đôi tai, hãy bắt đầu bằng cách vẽ một hình elip khác. Sử dụng công cụ Direct Selection Tool (A), di chuyển xuống trái và phải các điểm anchor. Để tạo ra hình dạng hiển thị bên dưới, di chuyển bằng cách sử dụng công cụ Direct Selection Tool (A). Tạo một bản sao của hình này, thay đổi thành một màu sắc hơi tối hơn, làm cho nó nhỏ hơn một chút, và đặt nó bên trong hình lớn hơn.
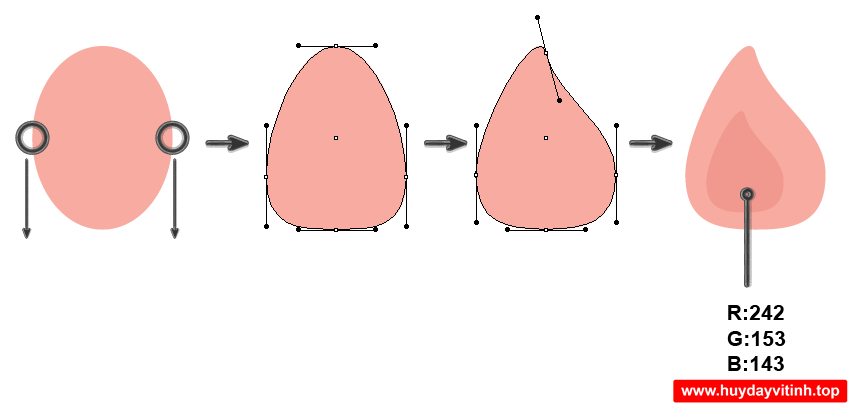
Bước 7
Đặt tai bên trái của phần đầu. Xoay nó một chút sang bên trái. Chọn công cụ Reflect Tool (O) và ấn giữ phím Alt, bấm vào phần trán. Trong cửa sổ hộp thoại mới, chọn Vertical, Angle 90 degrees và nhấn Copy. Đôi tai của lợn đã hoàn thành!
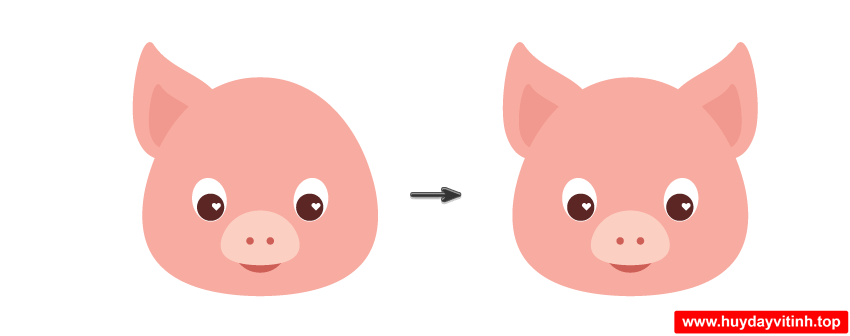
2. Công cụ trong Illustrator – cách tạo cái nơ
Bước 1
Bắt đầu với một hình chữ nhật màu xanh, bạn cần phải tạo ra với sự giúp đỡ của công cụ Rectangle Tool (M). Đi tới Effect > Warp > Arc và nhập các cài đặt sau đây:
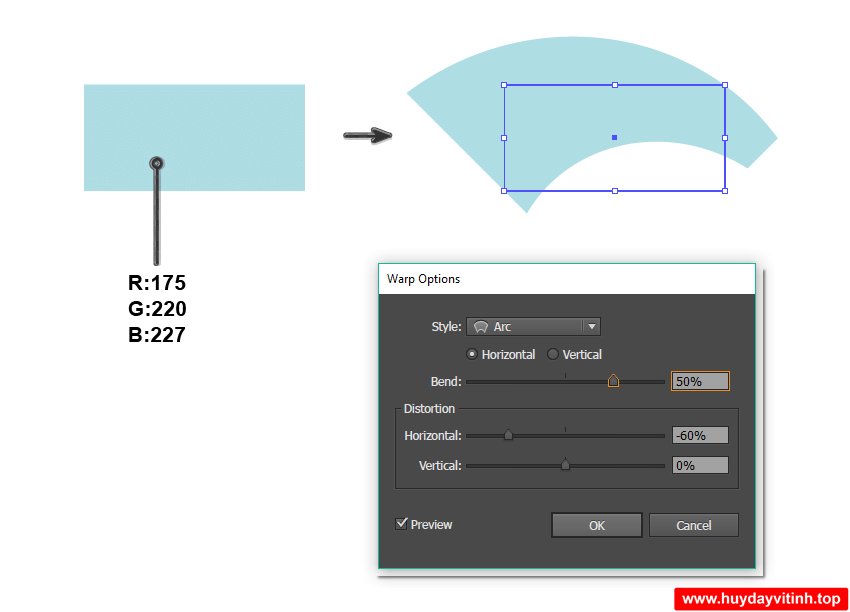
Bước 2
Mở rộng hình (Object > Expand Appearance) và vẽ một hình chữ nhật trùng nhau như thể hiện trong ảnh. Chọn hai hình và trên bảng Pathfinder, nhấn nút Intersect.
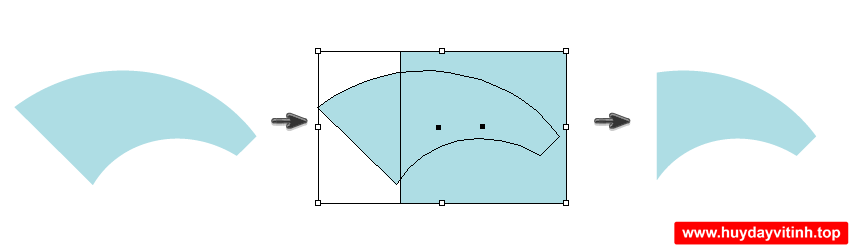
Bước 3
Nhấn Reflect Tool (O) và nhấp vào artboard khi giữ phím Alt. Trong cửa sổ hộp thoại mới, kiểm tra Vertical và nhấn Copy.
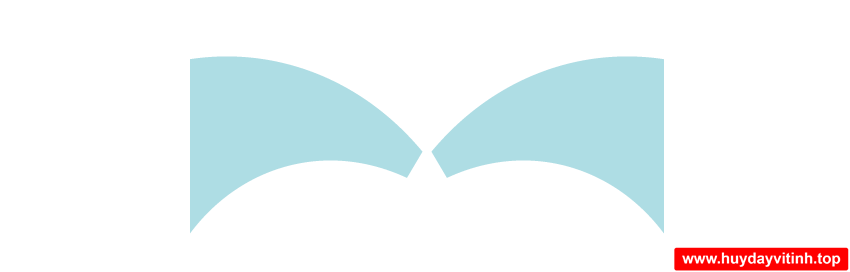
Bước 4
Một hình chữ nhật màu xanh hơi nhạt màu hơn sẽ trang trí cho phần giữa của mũi. Vào Warp Options (Effect > Warp > Bulge) nhập các cài đặt như bạn thấy bên dưới:
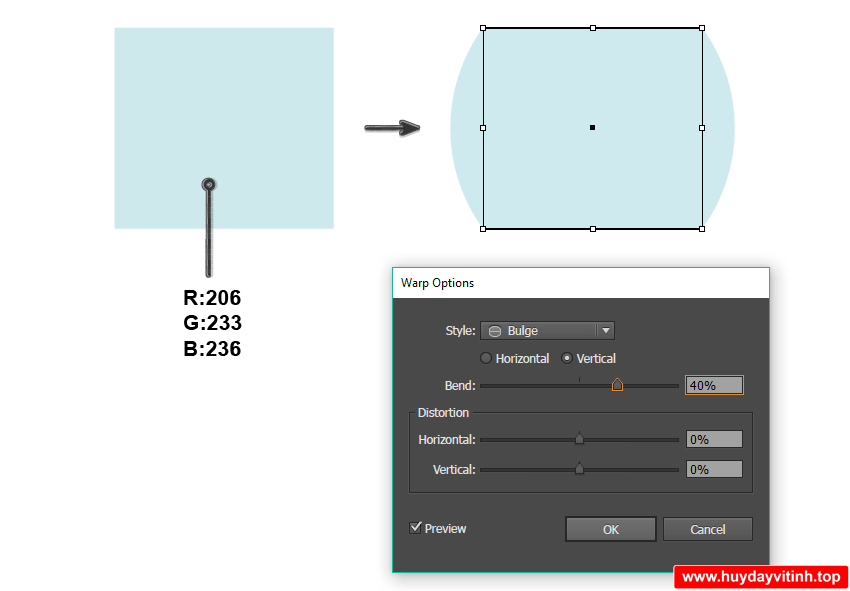
Bước 5
Sử dụng Reflect Tool (O), tạo một Horizontal phản chiếu của cánh mũi và thiết lập màu được trình bày dưới đây. Đừng quên đặt chúng phía sau (Control-X, Control-B).
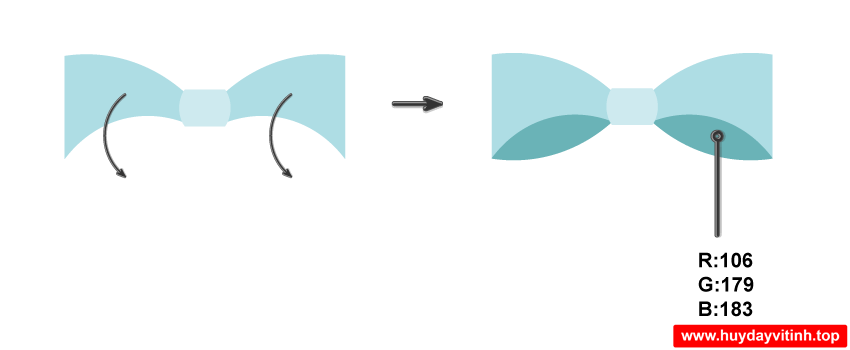
Bước 6
Tạo một cánh tay và làm cho nó lớn hơn một chút. Xoay cánh tay sang bên trái. Sau đó, đặt nó đằng sau tất cả mọi thứ (Control-C, Control-B) và thay đổi màu. Làm một sự phản chiếu theo chiều dọc với công cụ Reflect Tool (O). Bây giờ, phần nơ đã sẵn sàng. Đặt nó sang một bên.
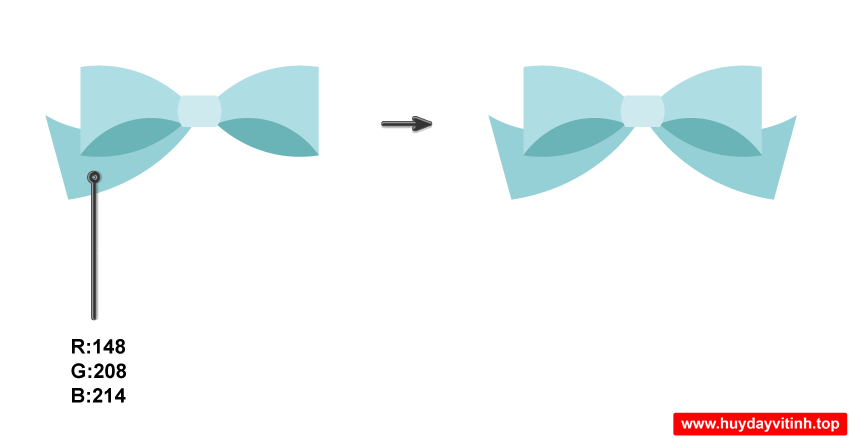
3. Công cụ trong Illustrator – tạo phần cơ thể, cánh tay và chân
Bước 1
Sử dụng công cụ Ellipse Tool (L), vẽ một hình bầu dục. Chọn công cụ Direct Selection Tool (A) và di chuyển các điểm anchor để tạo ra một hình dạng giống như quả lê cho phần cơ thể. Đặt phần cơ thể dưới phần đầu (Control-X, Control-B).
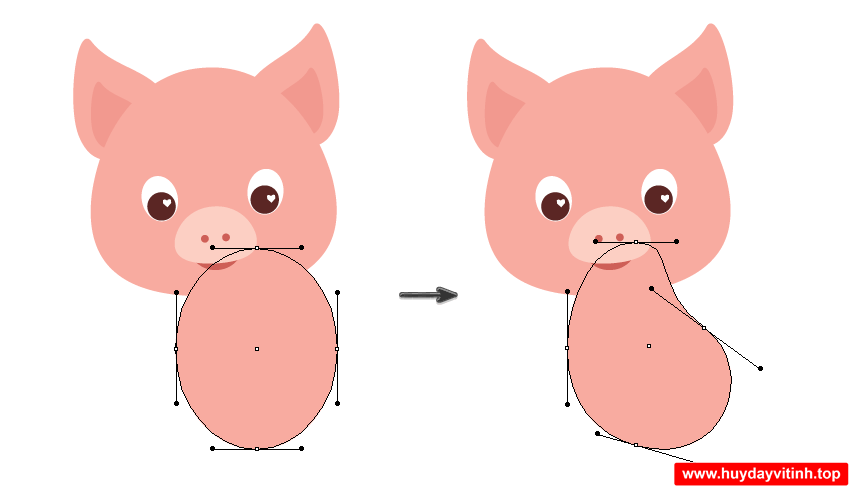
Bước 2
Để vẽ cánh tay, bắt đầu với một hình bầu dục một lần nữa. Sử dụng công cụ Direct Selection Tool (A), di chuyển để tạo ra hình dạng hiển thị bên dưới. Để hiển thị đường biên của cánh tay, tạo một bản sao đằng sau bản gốc (Control-C, Control-B) và làm cho nó tối hơn.
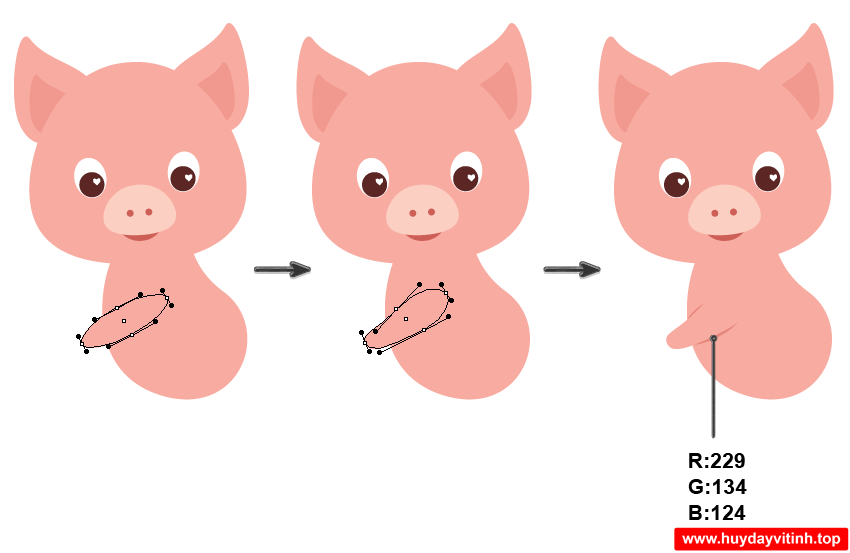
Bước 3
Hãy vẽ chân. Tạo một hình elip khác. Sử dụng công cụ Direct Selection Tool (A), di chuyển các chốt để tạo ra hình dạng hiển thị bên dưới. Tạo một bản sao sẫm màu hơn ở phía sau (Control-C, Control-B) để tạo ra đường biên.
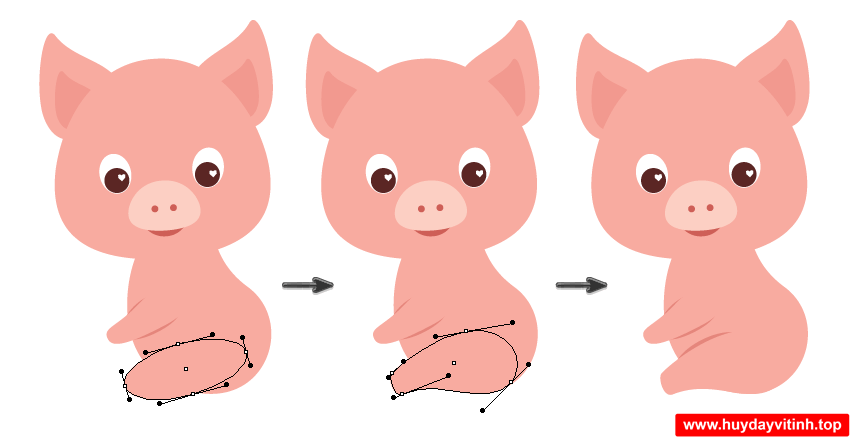
Bước 4
Tiếp theo, chúng ta sẽ tạo ra móng cho chú heo. Trước tiên, chúng ta cần hai hình oval màu nâu, chồng lên nhau theo chiều dọc. Sau đó, đi đến bảng Pathfinder, bấm Unite, và bạn có được một hình từ hai hình bầu dục này.
Sau đó loại bỏ điểm anchor nằm giữa hai hình bầu dục. Để loại bỏ các điểm anchor, bạn cần phải sử dụng công cụ Delete Anchor Point Tool (-). Sau đó, xóa các điểm anchor hai đầu và bạn sẽ kết thúc với một hình dạng tương tự như một móng heo!
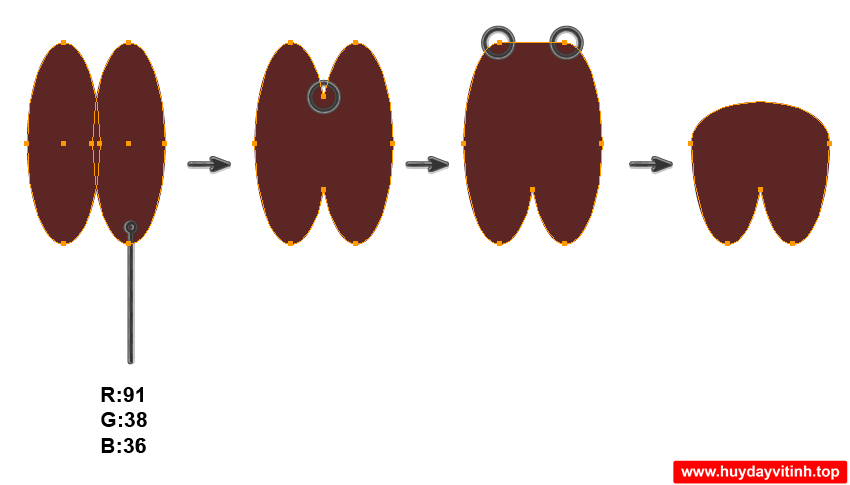
Bước 5
Đặt móng trên chân trước của con lợn và điều chỉnh kích thước của nó. Bây giờ đặt móng trên chân và làm cho nó lớn hơn một chút.
Chúng ta hãy vẽ một cái đuôi. Để thực hiện điều này, chúng ta sẽ sử dụng công cụ Pencil Tool (N). Nhưng trước tiên, chúng ta cần phải có cùng một màu hồng như chúng ta đã tô cho cơ thể và thiết lập nó như màu stroke. Bấm tô màu hồng, và sau đó nhấp vào artboard, vì không có gì được lựa chọn.
Bạn sẽ thấy rằng trên thanh Tools (Windows > Tools), bạn vẫn tô màu này. Nhấp vào nút gọi là Swap Fill and Stroke (Shift-X)-bạn sẽ có stroke màu hồng. Trên bảng điều khiển Stroke, điều chỉnh Weight của Stroke và kiểm tra Round Cap. Chọn Pencil Tool (N) và bắt đầu vẽ một cái đuôi nhọn.
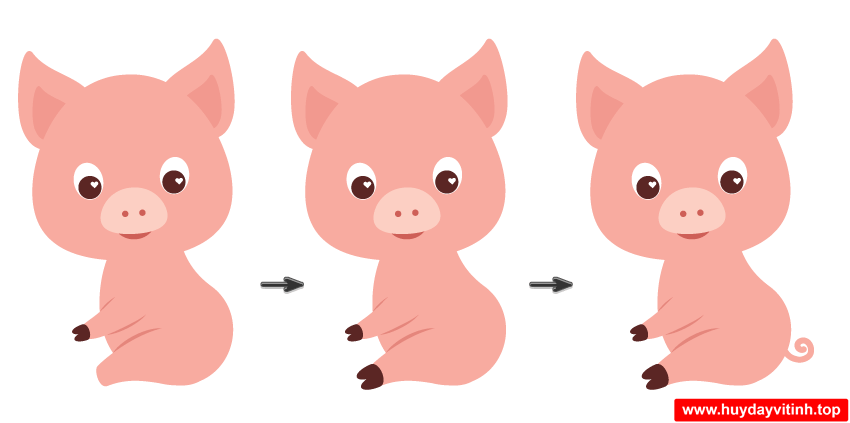
Bước 6
Đưa cái nơ bạn thực hiện trước đó vào chú heo. Chú heo của chúng ta là hầu như đã hoàn thành!

4. Công cụ trong Illustrator – tạo cánh
Vẽ một bộ hình bầu dục màu xanh, nằm ở vị trí như trong hình dưới đây. Chọn tất cả chúng và trên bảng Pathfinder, bấm nút Unite. Bạn sẽ nhận được một hình đơn, trông giống như một cánh của thiên thần.
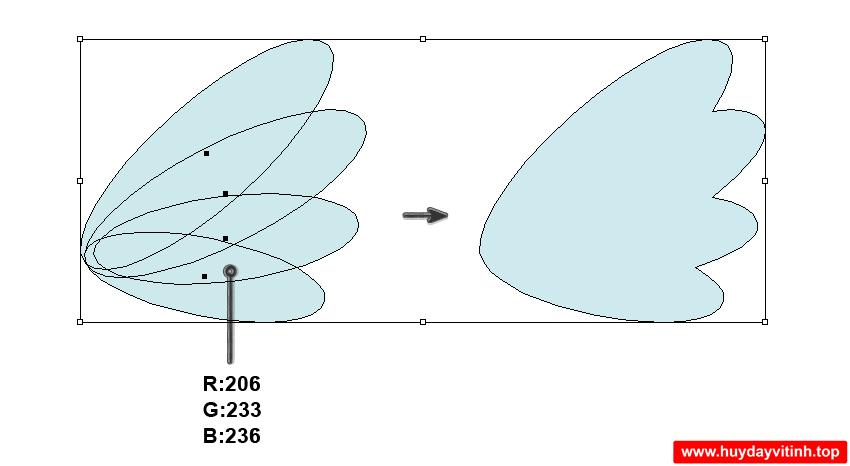
vẽ chú lợn illustrator
Đặt cánh đằng sau ảnh của chú lợn (Control-X, Control-B).

vẽ chú lợn illustrator
5. Công cụ trong Illustrator – thêm trái tim
Valentine nào mà không có một trái tim! Hãy lấy một bản sao của trái tim mà bạn đã tạo cho đôi mắt. Làm cho nó lớn hơn và thay đổi màu sắc. Đặt nó sau chú lợn để cho nó trông như là chú lợn đang ôm trái tim! Thêm hai vòng tròn màu trắng cho nổi bật.
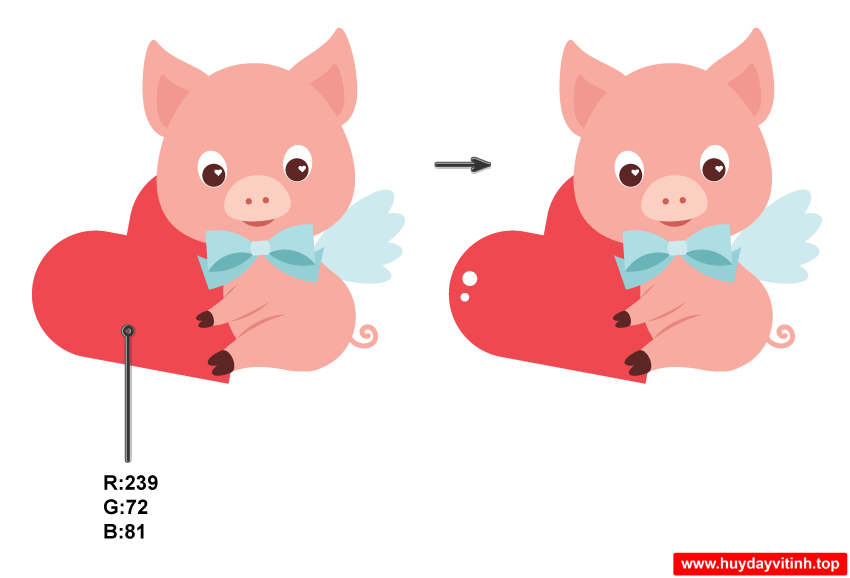
vẽ chú lợn illustrator
6. Công cụ trong Illustrator – thêm Background
Bước 1
Hãy vẽ một hình vuông lớn bằng cách sử dụng công cụ Rectangle Tool (M). Nhấp vào artboard và nhập chiều rộng Width và chiều cao Height là 850 px.
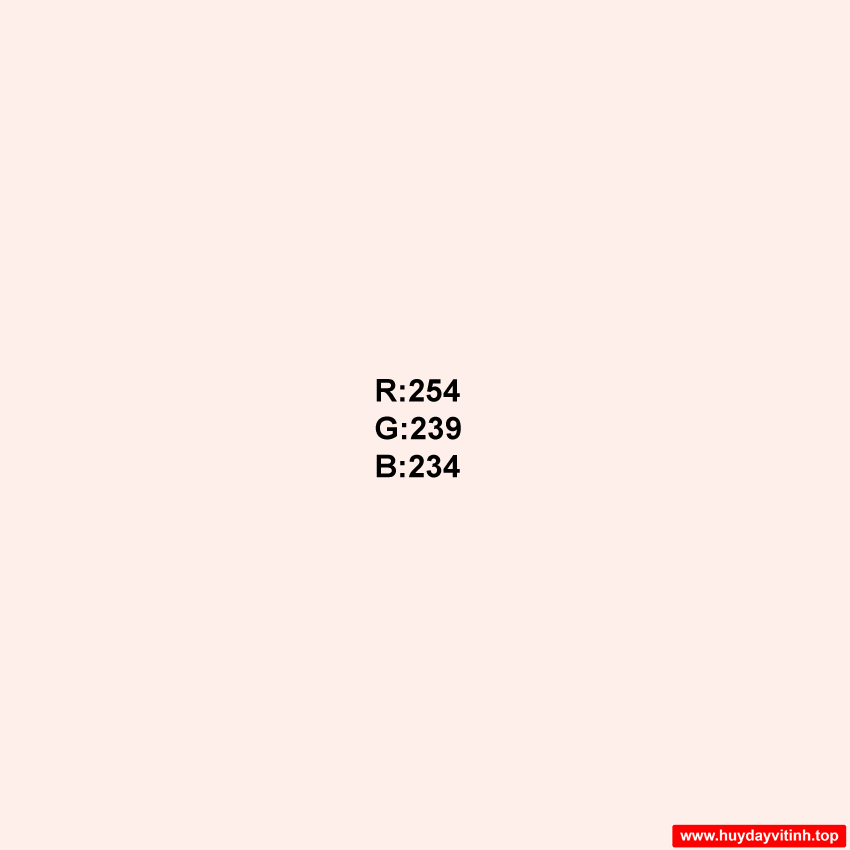
vẽ chú lợn illustrator
Bước 2
Nơi chú lợn thiên thần với trái tim trên nền background. Chúng ta đã hoàn thành!

vẽ chú lợn illustrator
Chúc mừng bạn đã hoàn thành sử dụng các công cụ trong Illustrator để tạo một chú lợn valentine cho ngày lễ tình nhân rồi!!
Xem chi tiết bài viết khác:
Công Cụ Trong Illustrator – Tạo Cây Trái Tim
Công Cụ Trong Illustrator – Tạo Mockup T-Shirt Với Mesh Tool
Cách Sử Dụng Smart Objects Trong Photoshop
Biến hình vẽ tay thành Vector trong Illustrator
Địa chỉ: 54/15B Đường Số 1, Tân Tạo A, Bình Tân
(Gần cầu Tân Tạo và chùa Long Thạnh)
ĐT: 0933413530 – Zalo: 0369906518
Website: https://huydayvitinh.top/
Kênh Youtube: https://www.youtube.com/@huydayvitinh
Zalo: https://zalo.me/0369906518

